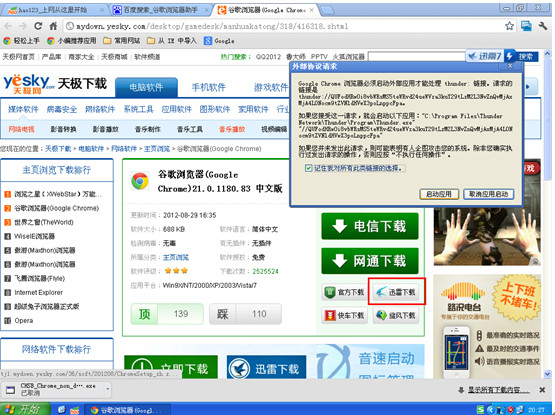1.安装谷歌浏览器后。在浏览器中按下图进行搜索,
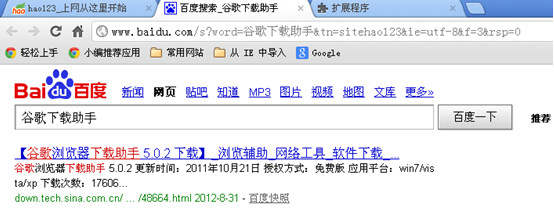
选择以上的链接后出现下面的窗口
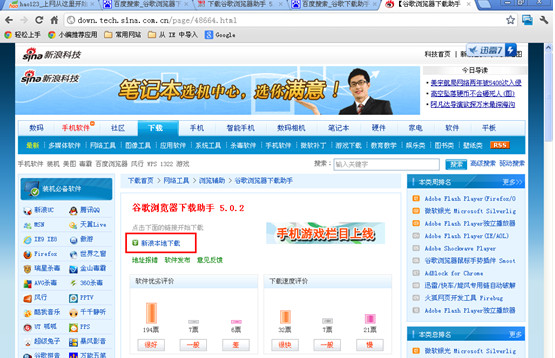
选择“新浪本地下载”后再选“继续”就会出现下面的窗口
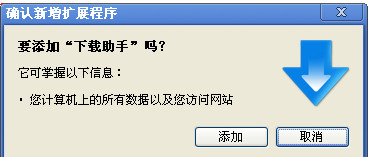
选择“添加”
2.打开谷歌浏览器,点击右上角的“扳手”图标,
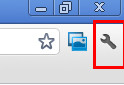
在出现的菜单中指向“工具”, 接着在点击扩展程序。
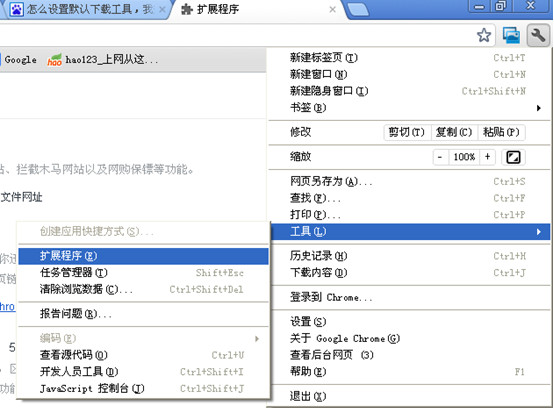
选择“选项”
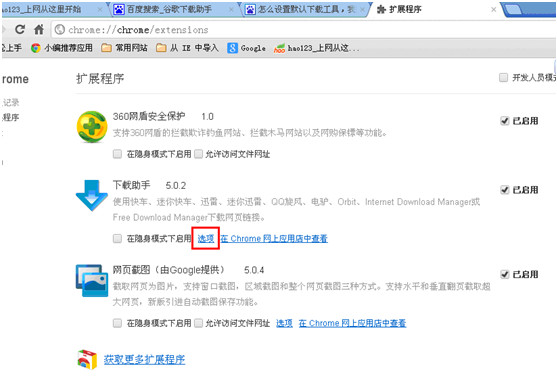
选择下载工具后,点击保存确认。
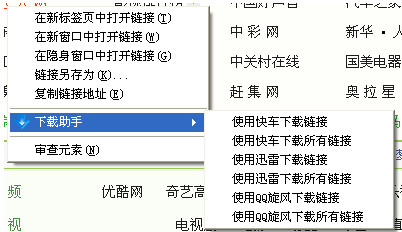
3.以后谷歌浏览器右键菜单将出现下载助手,如下图
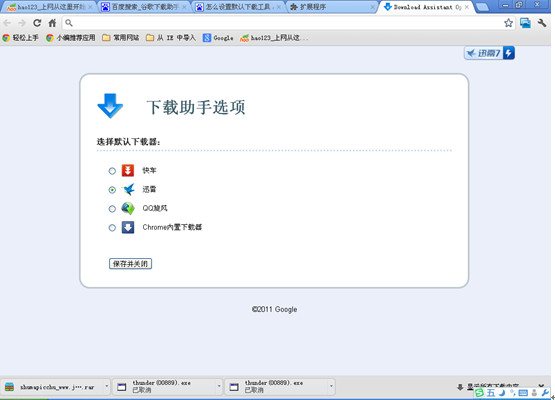
迅雷等下载工具(只要你有安装)。
在搜索所需时如“谷歌浏览器”,进入下载页后选择迅雷会出现提示窗口,如图选择,以后就正常了。
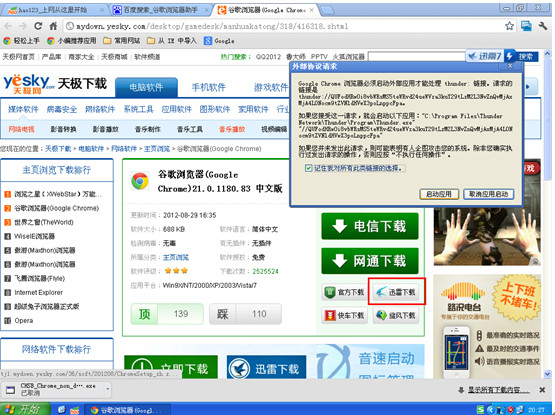
1.安装谷歌浏览器后。在浏览器中按下图进行搜索,
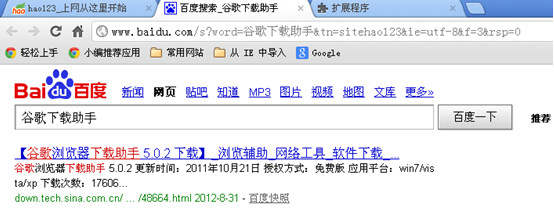
选择以上的链接后出现下面的窗口
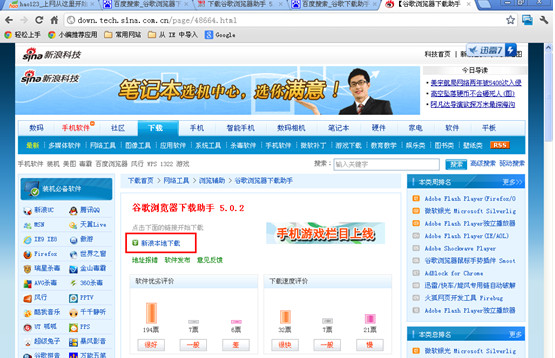
选择“新浪本地下载”后再选“继续”就会出现下面的窗口
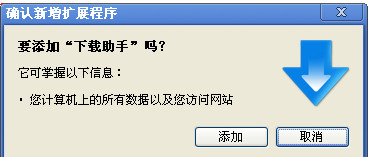
选择“添加”
2.打开谷歌浏览器,点击右上角的“扳手”图标,
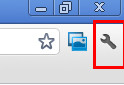
在出现的菜单中指向“工具”, 接着在点击扩展程序。
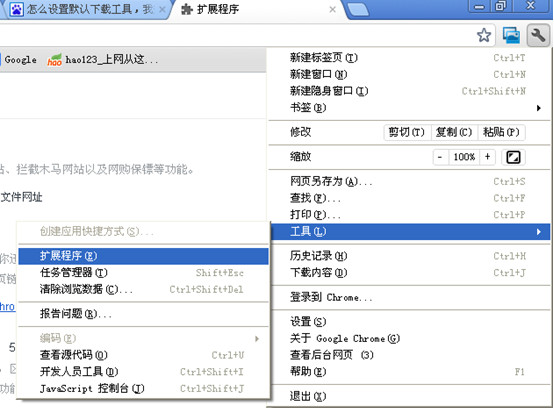
选择“选项”
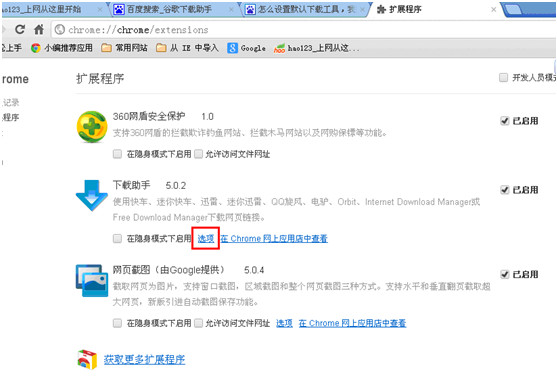
选择下载工具后,点击保存确认。
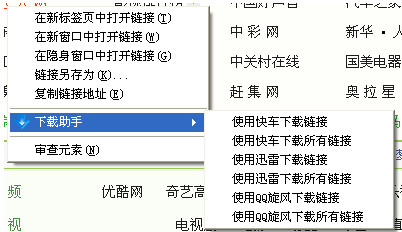
3.以后谷歌浏览器右键菜单将出现下载助手,如下图
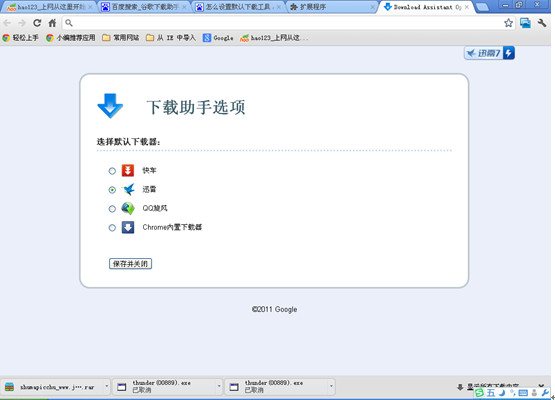
迅雷等下载工具(只要你有安装)。
在搜索所需时如“谷歌浏览器”,进入下载页后选择迅雷会出现提示窗口,如图选择,以后就正常了。