1. 选择正确的分辨率
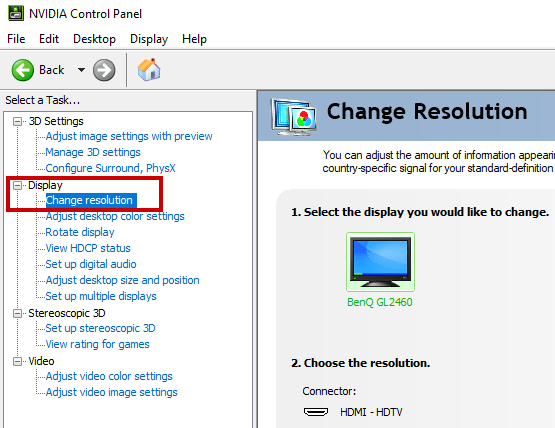
这当然不是在系统--个性化当中选择的那样。而应该打开NVIDIA控制面板,然后在当中进行操作。具体的方法是在桌面空白处单击鼠标右键然后选择NVIDIA控制面板,然后单击左侧“显示”里的“更改分辨率”超链接。选择PC类别下的分辨率而不是默认的ultra HD,HD,SD类别下,因为该类别指的是高清电视HDTV。如果显卡认为我们使用的是电视而不是显示器,就会向我们的显示器发出错误的颜色信号,从而产生混乱。
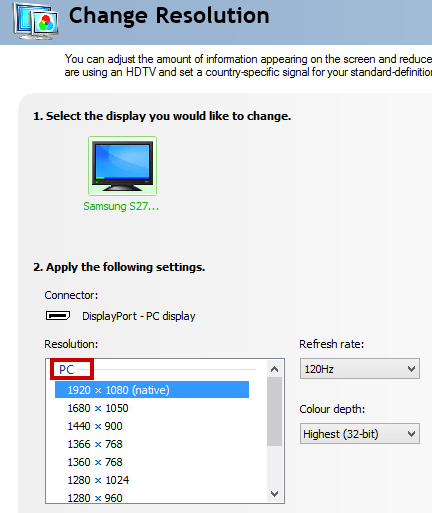
2.调整RGB Range
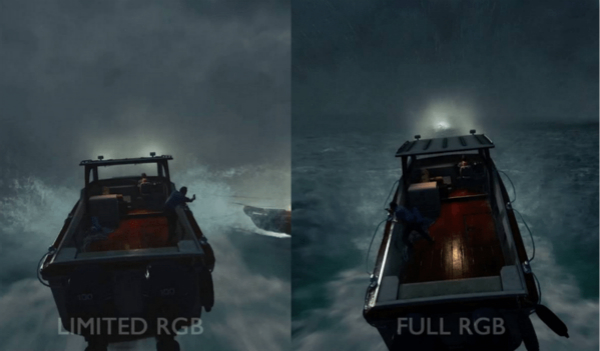
事实上,计算机显示器应该使用Full RGB range (0-255),而默认的设置是Limited (16-235),这就直接导致了我们的显示效果显得苍白,对比度很差。
要提高显示效果就要修改颜色配置文件,具体的方法仍然是打开NVIDIA控制面板定位到“更改分辨率”界面,并向下滚动到3,并将动态输出范围设置为完全。最后我们点击“应用”按钮确认更改。
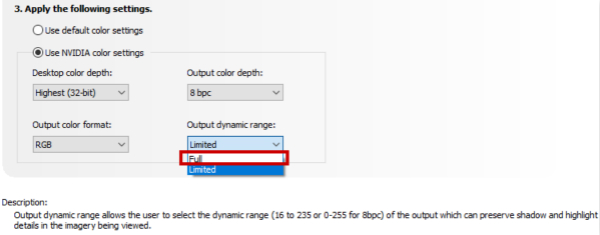
AMD
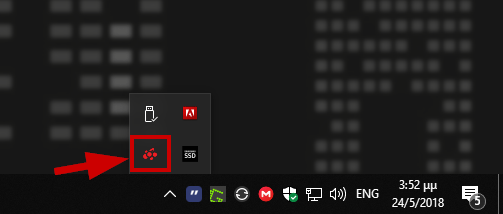
默认情况下,A卡会提供正确的配置文件即Full RGB但有时连接HDMI也会导致配置错误,在大多数情况下,可能会被设置为“YCbCr 4:4:4”,这和Full RGB并没多大区别,甚至我们可能都不会发现。
要启用Full RGB,请打开AMD RADEON设置界面,切换到“显示”选项卡,在“像素格式”中选择第一项“RGB 4:4:4 Format PC Standard”,如果你把鼠标停靠在上面就能看到气泡说明它指的是全RGB范围。
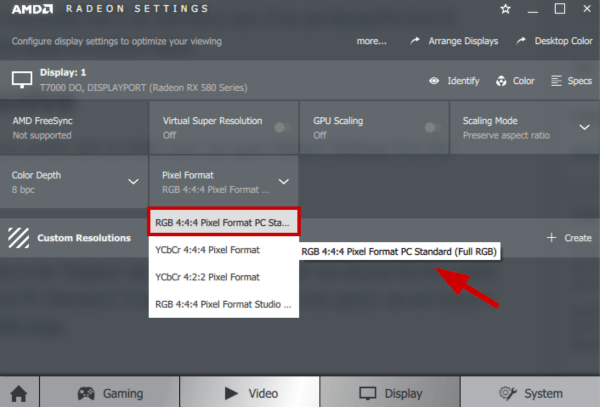
显示器
如果你认为通过上述的调整,你的显示器仍然没有达到该有的显示效果,那么你可以在显示器当中设置黑电平为“High”或是“Full”之类的。
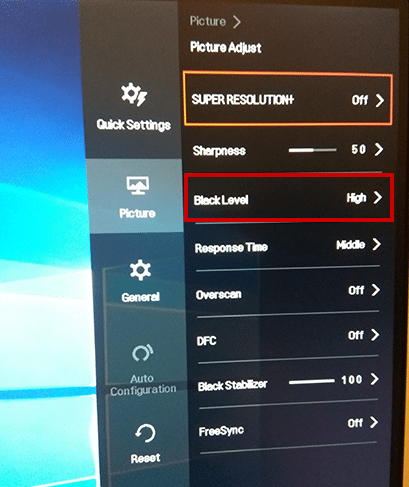


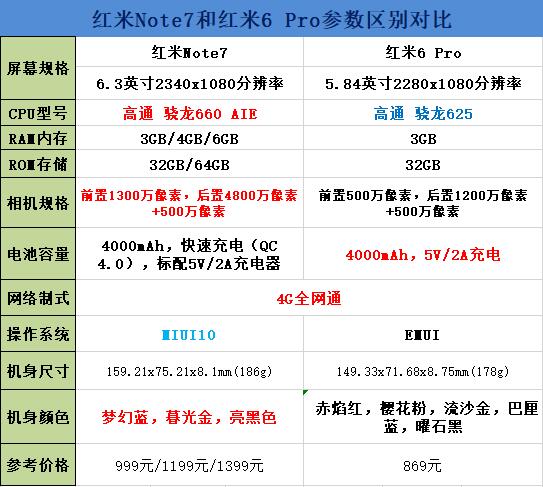 红米Note7和红米6 pro对比买谁好
红米Note7和红米6 pro对比买谁好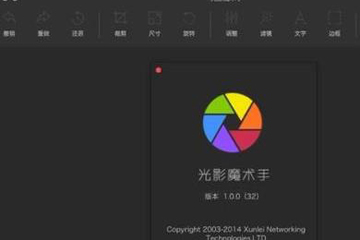 iPhone8打开美颜进行微信视频通话教程
iPhone8打开美颜进行微信视频通话教程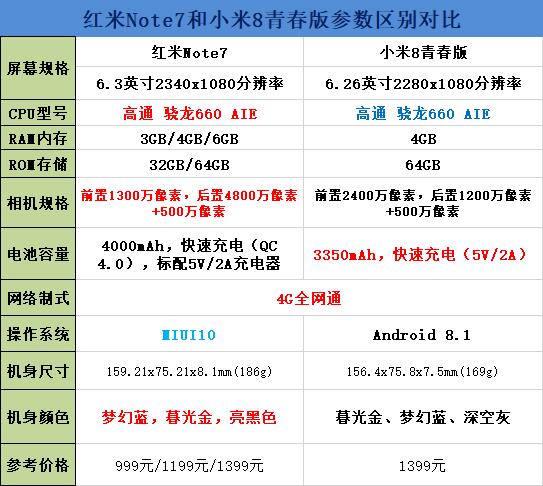 红米Note7和小米8青春版对比谁好
红米Note7和小米8青春版对比谁好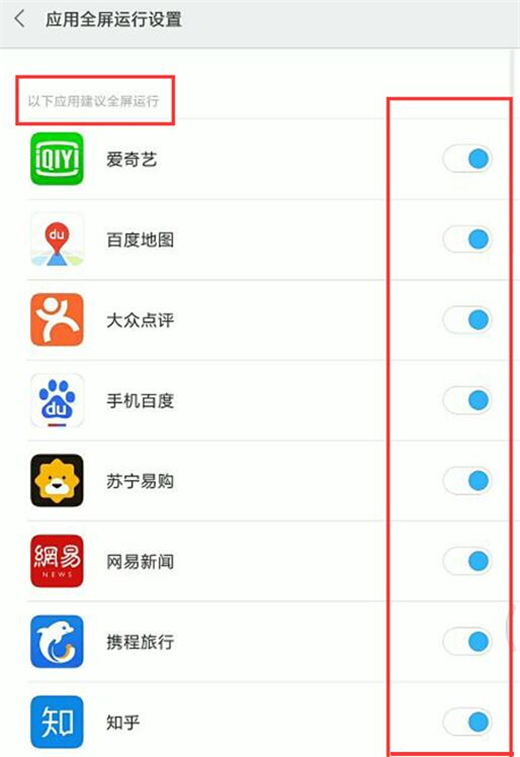 红米note7应用全屏显示教程
红米note7应用全屏显示教程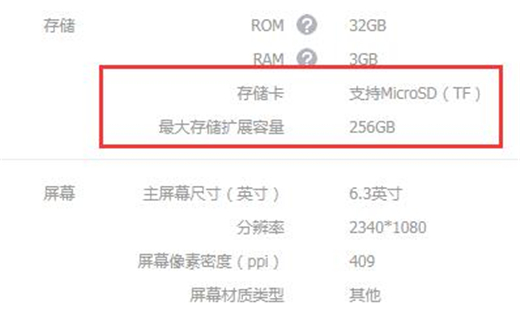 红米Note7支持插内存卡吗
红米Note7支持插内存卡吗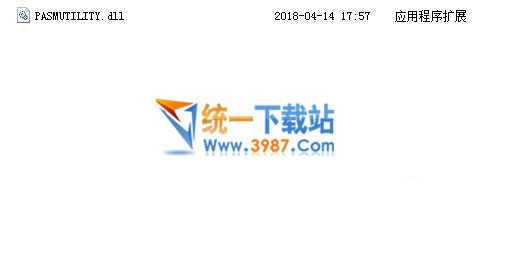 coreldraw 2017提示"14天评估期已结束"解决教程
coreldraw 2017提示"14天评估期已结束"解决教程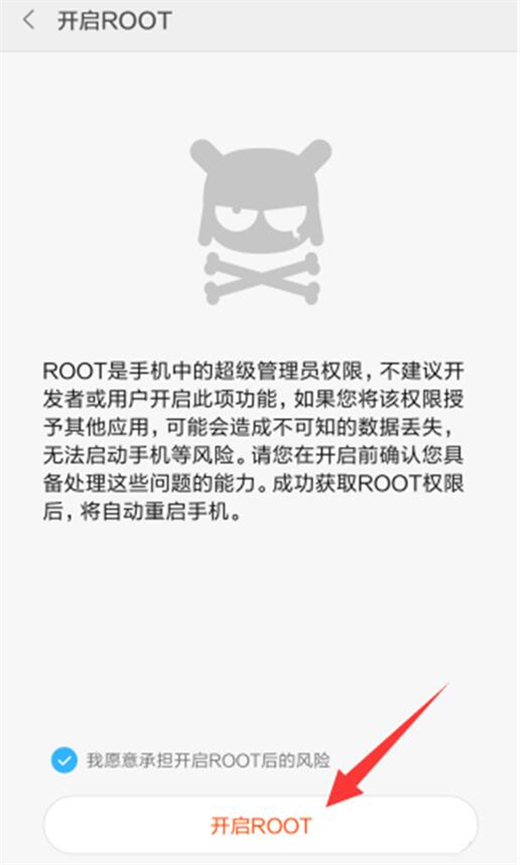 红米note7怎么root
红米note7怎么root 红米Note7是什么充电接口
红米Note7是什么充电接口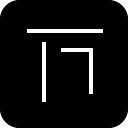 万能驱动助理
万能驱动助理 易我数据恢复
易我数据恢复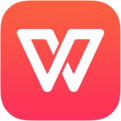 WPS Office
WPS Office 有道词典
有道词典 极速压缩
极速压缩 压缩软件
压缩软件 几何画板mac版
几何画板mac版 腾讯手游助手
腾讯手游助手 蓝叠模拟器
蓝叠模拟器 Google
Google  爱奇艺轮播台
爱奇艺轮播台 酷我音乐
酷我音乐 QQ音乐
QQ音乐 变声软件
变声软件 Logo设计
Logo设计 Ps cs6中文版
Ps cs6中文版 CAD2018
CAD2018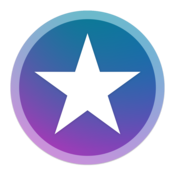 思维导图
思维导图 星辰桌面
星辰桌面 腾讯QQ
腾讯QQ