1、在开始菜单上右击,选择“命令提示符(管理员)(A)”,以管理员身份运行cmd命令提示符。
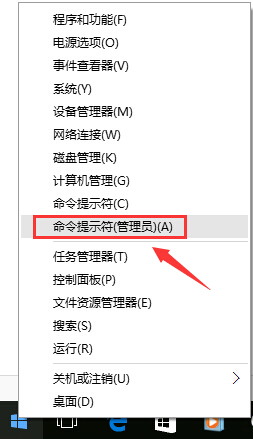
2、在命令提示符输入:netsh wlan set hostednetwork mode=allow ssid=JayFan key=12345678,回车执行命令。(当然,你可以直接复制命令,然后Ctrl+V粘贴到win10命令提示符中,因为win10支持命令提示符的Ctrl+v操作啦)。
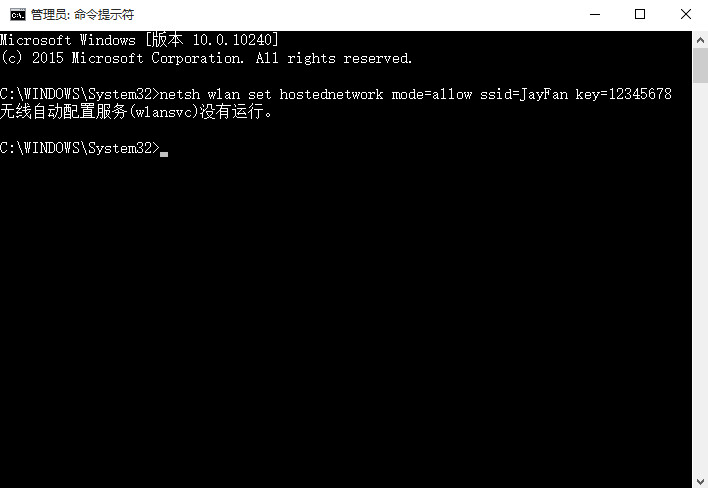
解释一下:
ssid就是无线热点显示的名称
key当然就是无线热点的密码。
3、稍等片刻之后,在网络和共享中心——“更改适配器设置”界面,出现一个名字为“Microsoft Virtual WIFI Miniport Adapter ”的无线网卡。如下图。
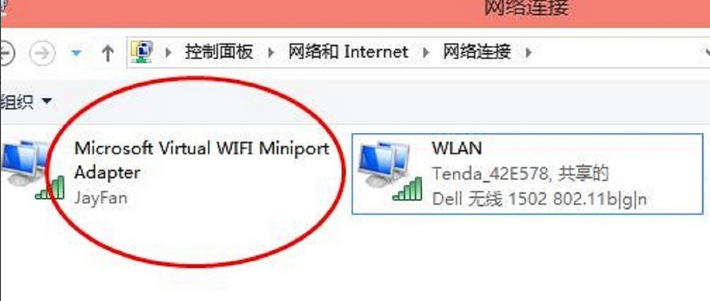
4、网络和共享中心,找到已正常连接Internet的网络,点击它,在属性中,选择“共享”,勾选其中的“允许其他网络用户通过此计算机的Internet连接来连接”。并且家庭网络连接选择虚拟wifi“Microsoft Virtual WIFI Miniport Adapter ”,单机“确定”。如下图。
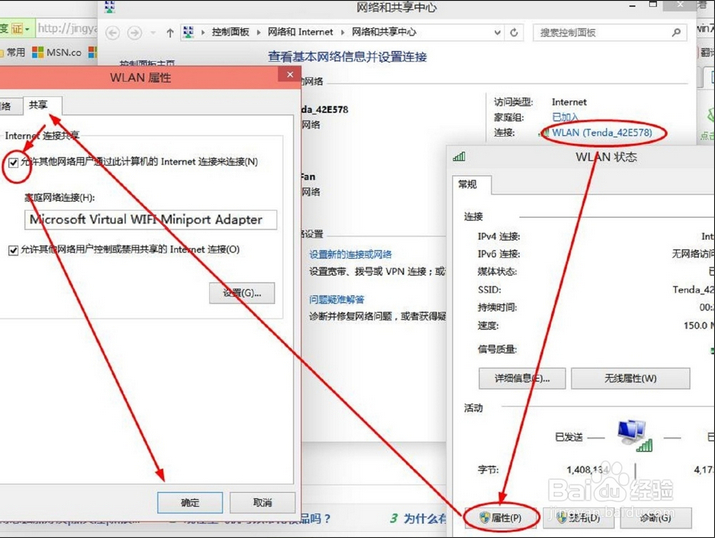
5、稍等片刻,在刚才打开的管理员权限的命令提示符中输入:netsh wlan start hostednetwork并回车。
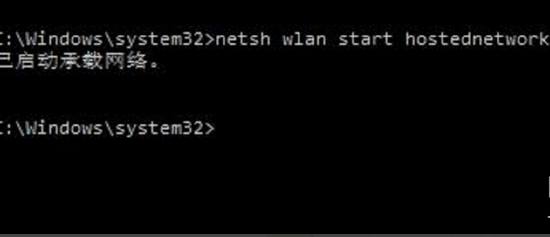
显示开启成功,之后你可以在你的手机或平板上搜索到该无线wifi,输入密码12345678即可登陆上网了。


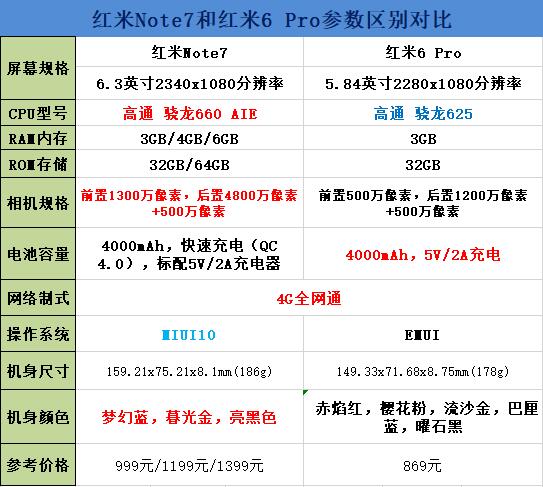 红米Note7和红米6 pro对比买谁好
红米Note7和红米6 pro对比买谁好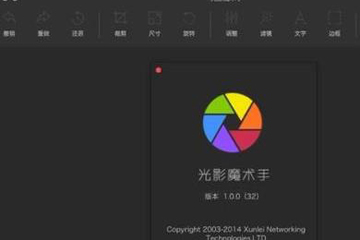 iPhone8打开美颜进行微信视频通话教程
iPhone8打开美颜进行微信视频通话教程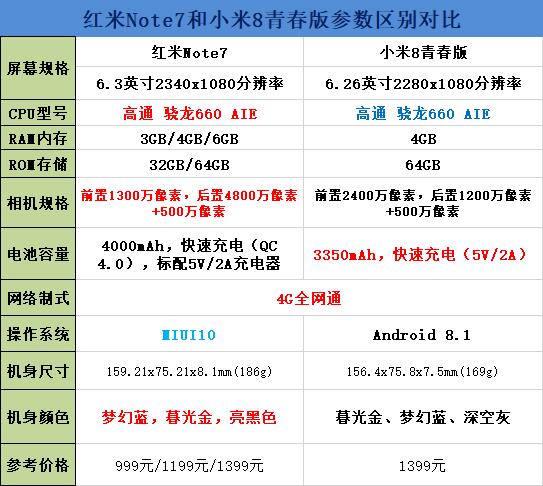 红米Note7和小米8青春版对比谁好
红米Note7和小米8青春版对比谁好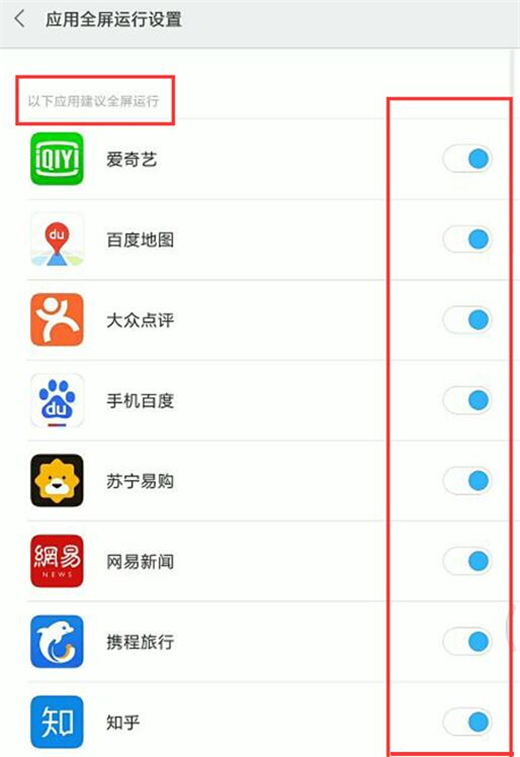 红米note7应用全屏显示教程
红米note7应用全屏显示教程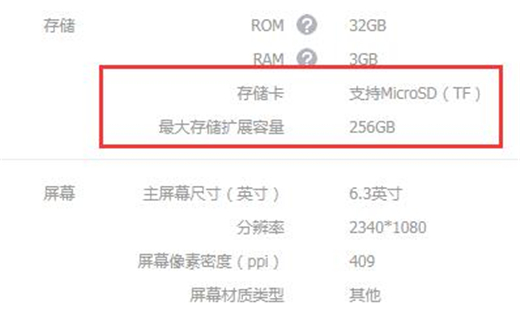 红米Note7支持插内存卡吗
红米Note7支持插内存卡吗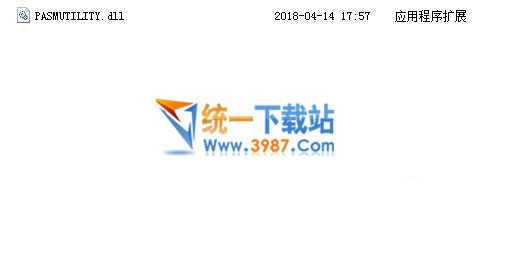 coreldraw 2017提示"14天评估期已结束"解决教程
coreldraw 2017提示"14天评估期已结束"解决教程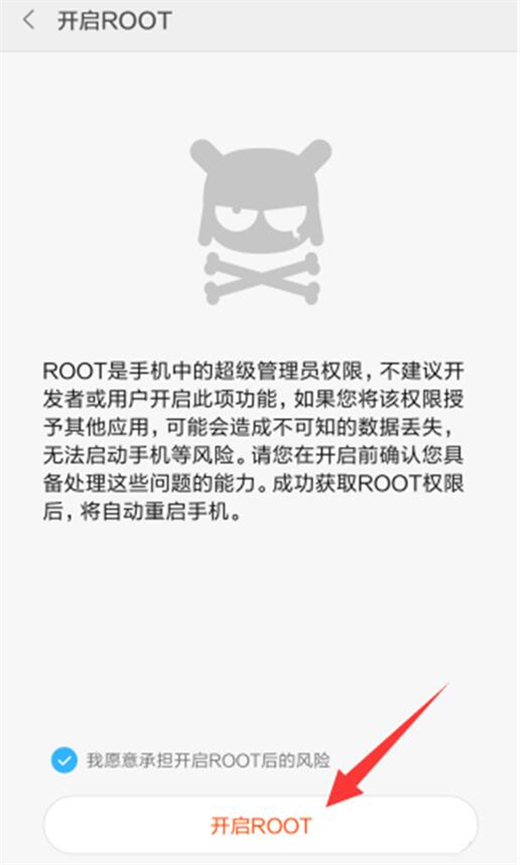 红米note7怎么root
红米note7怎么root 红米Note7是什么充电接口
红米Note7是什么充电接口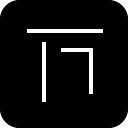 万能驱动助理
万能驱动助理 易我数据恢复
易我数据恢复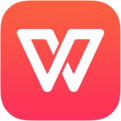 WPS Office
WPS Office 有道词典
有道词典 极速压缩
极速压缩 压缩软件
压缩软件 几何画板mac版
几何画板mac版 腾讯手游助手
腾讯手游助手 蓝叠模拟器
蓝叠模拟器 Google
Google  爱奇艺轮播台
爱奇艺轮播台 酷我音乐
酷我音乐 QQ音乐
QQ音乐 变声软件
变声软件 Logo设计
Logo设计 Ps cs6中文版
Ps cs6中文版 CAD2018
CAD2018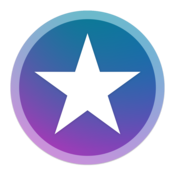 思维导图
思维导图 星辰桌面
星辰桌面 腾讯QQ
腾讯QQ