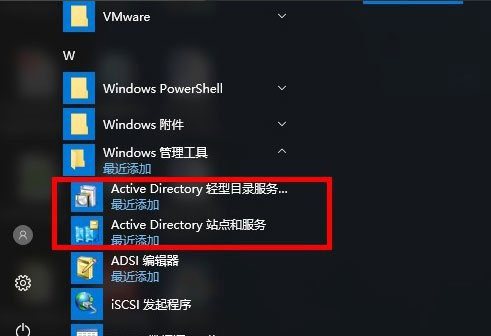1、在电脑桌面左下角处点击鼠标右键,选择控制面板选项;
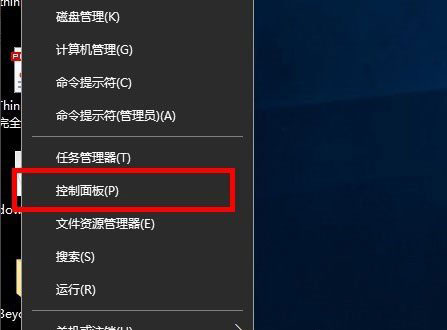
2、在控制面板中,找到程序/卸载程序,点击标题的程序;
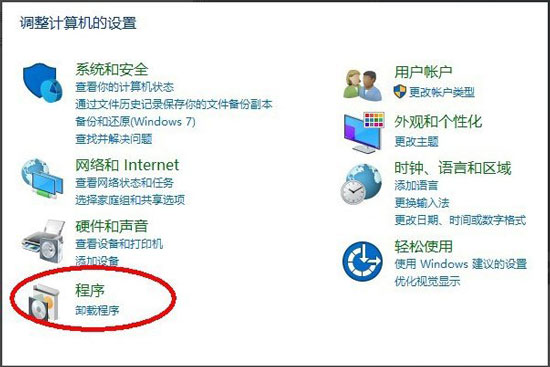
3、点击完程序后,来到了程序和功能选项,点击启用或关闭Windows功能;
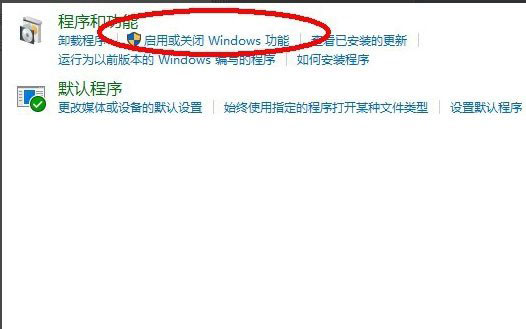
4、在功能列表中找到Active Directory轻型目录服务,选中后点击确定按钮;
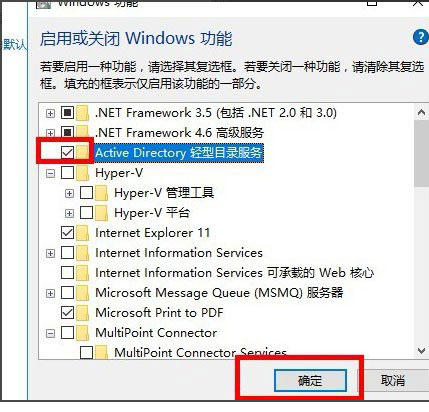
5、点击完确定后,稍等片刻,窗口显示Windows已完成请求的更改,然后点击关闭窗口;
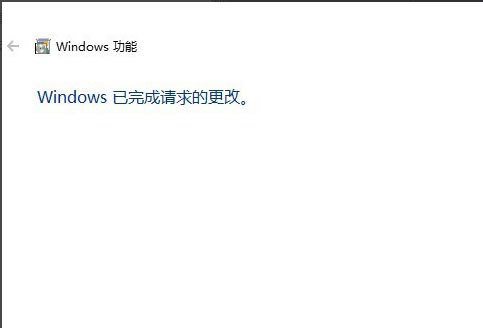
6、最后,在开始菜单中,找到最近增加的管理服务中,找到Active Directory轻型目录服务就可以了。
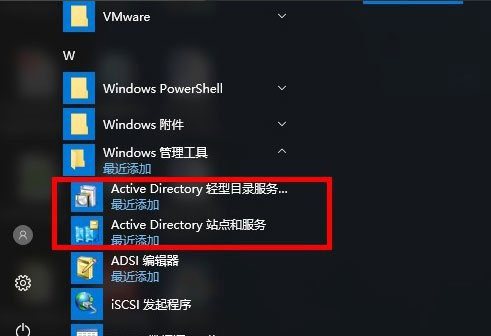
1、在电脑桌面左下角处点击鼠标右键,选择控制面板选项;
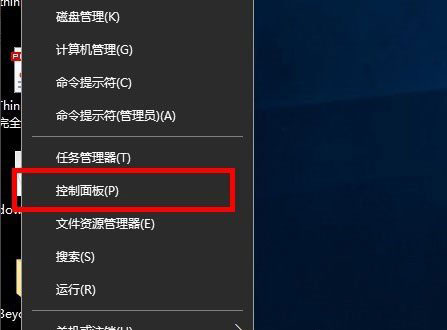
2、在控制面板中,找到程序/卸载程序,点击标题的程序;
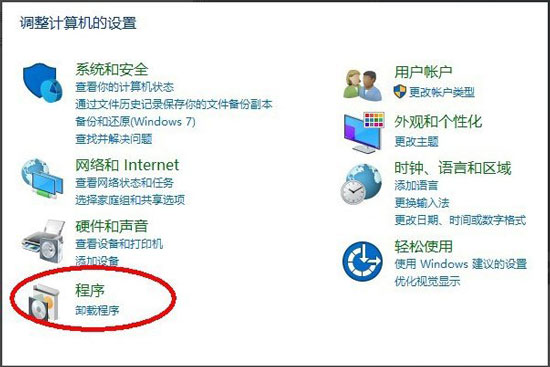
3、点击完程序后,来到了程序和功能选项,点击启用或关闭Windows功能;
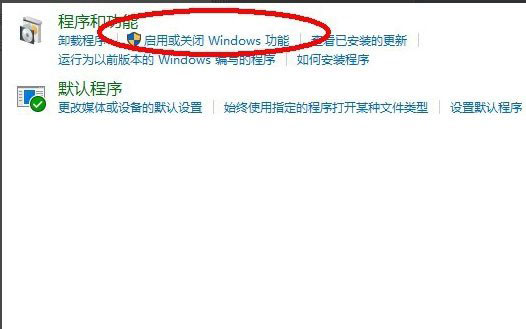
4、在功能列表中找到Active Directory轻型目录服务,选中后点击确定按钮;
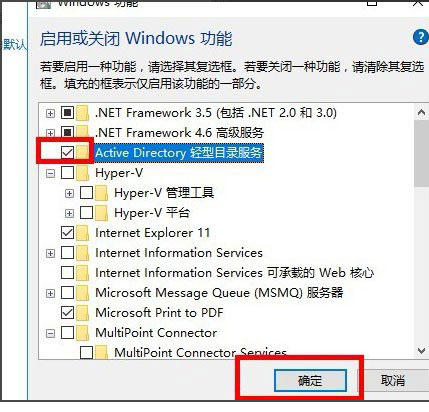
5、点击完确定后,稍等片刻,窗口显示Windows已完成请求的更改,然后点击关闭窗口;
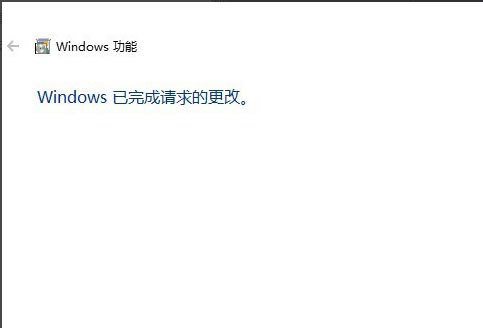
6、最后,在开始菜单中,找到最近增加的管理服务中,找到Active Directory轻型目录服务就可以了。