1、下载安装奇艺QSV转换工具,然后打开qsv转换器来转换qsv文件
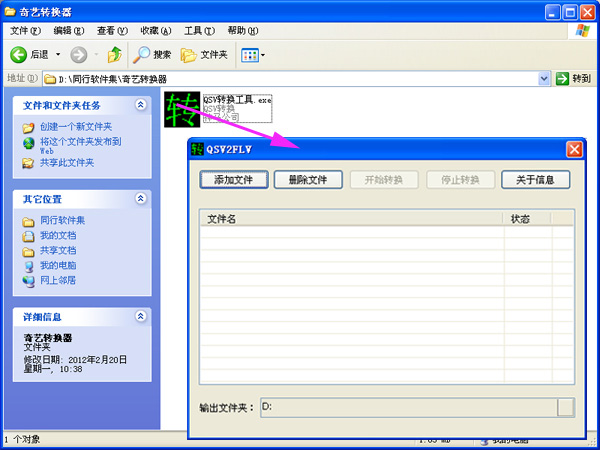
2、点击左上角的“添加文件”按钮,然后在存放视频文件的文件夹上将视频添加进来。(存放路径下载奇艺视频文件的存放地方)
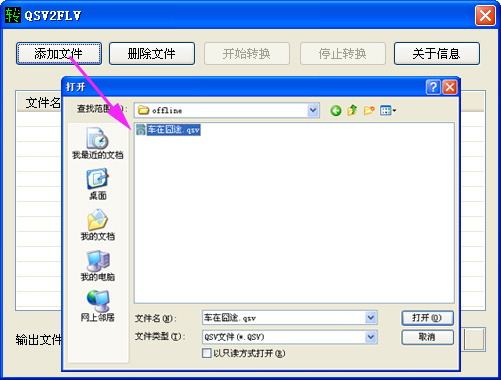
3、qsv文件添加进来之后可以看到上面还有其他一些按钮提示,如“删除文件”就是添加错误的文件,删除重新添加,第三个按钮“开始转换”就是开始将qsv转换成flv的按钮啦。下面的输出文件夹右边有一个输出路径的设置,想要修改转换完成后的文件存放路径,点击右边的按钮即可。
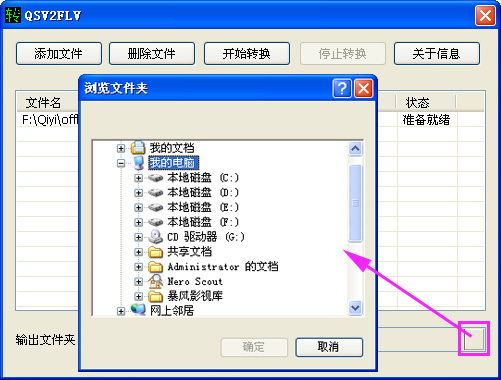
4、基本上主要的设置就是输出文件的路径设置,之后我们就可以点击“开始转换”按钮进行qsv文件的转换。转换的过程进度一般都是比较快速的。
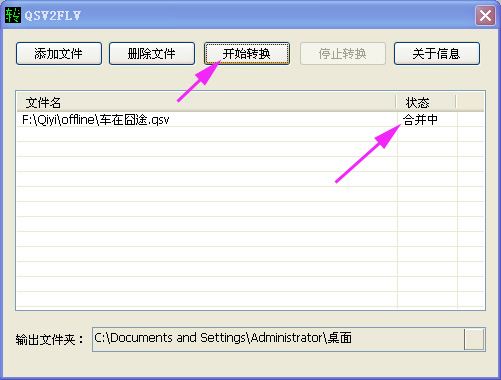
5、等到上面的提示是“完成”字样之后,那么qsv格式就转换完成啦,这时就可以在设置的输出路径上找到提取成功后的flv格式文件啦(在这里设置输出路径为“桌面”)。


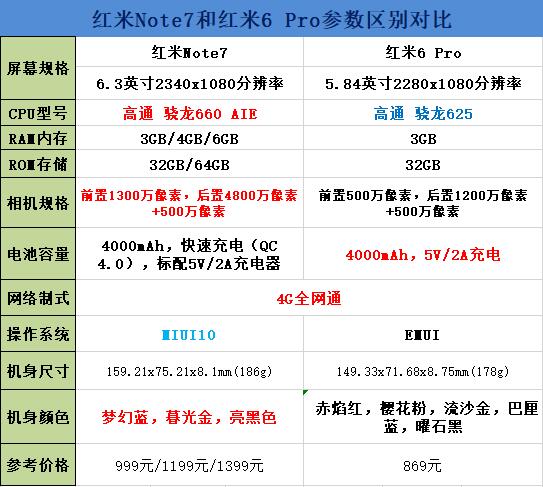 红米Note7和红米6 pro对比买谁好
红米Note7和红米6 pro对比买谁好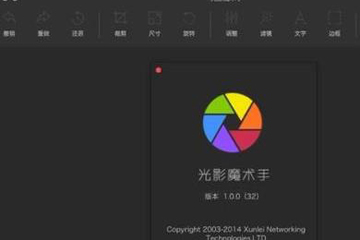 iPhone8打开美颜进行微信视频通话教程
iPhone8打开美颜进行微信视频通话教程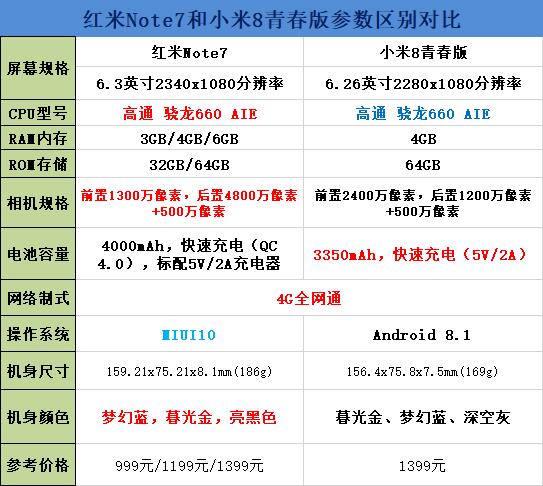 红米Note7和小米8青春版对比谁好
红米Note7和小米8青春版对比谁好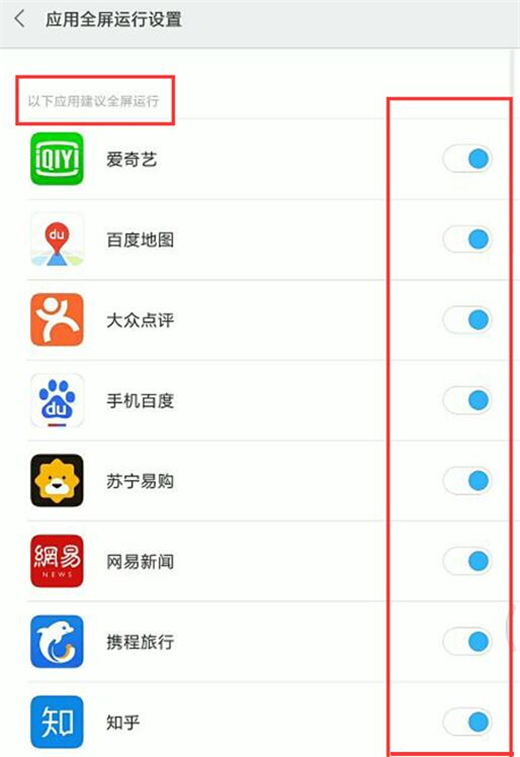 红米note7应用全屏显示教程
红米note7应用全屏显示教程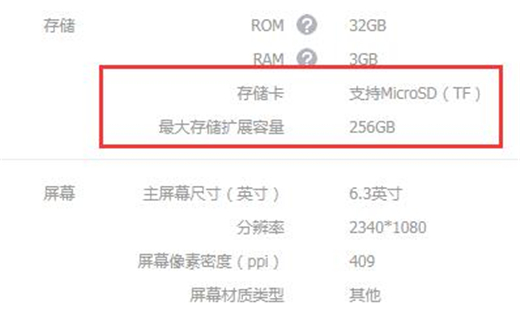 红米Note7支持插内存卡吗
红米Note7支持插内存卡吗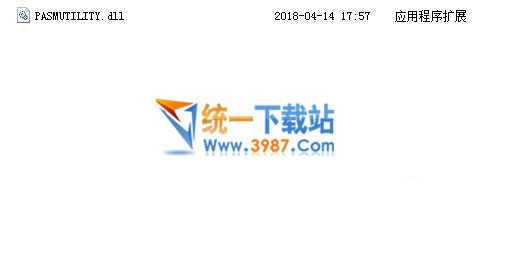 coreldraw 2017提示"14天评估期已结束"解决教程
coreldraw 2017提示"14天评估期已结束"解决教程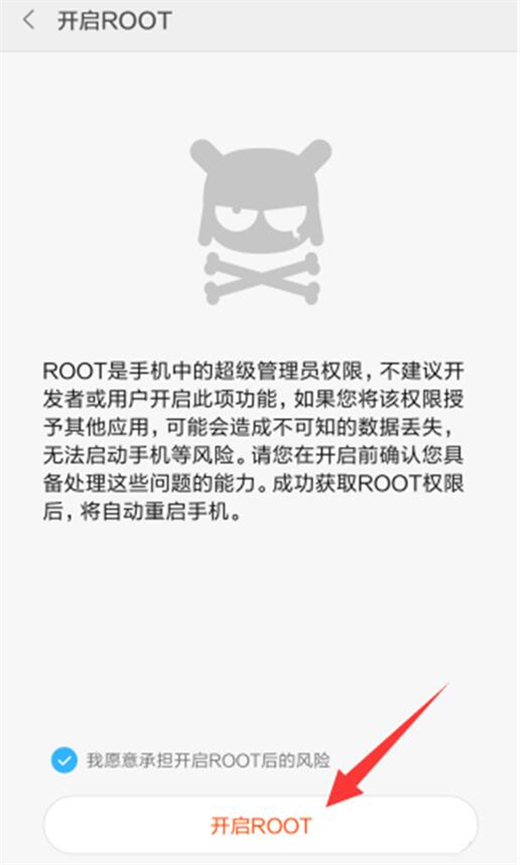 红米note7怎么root
红米note7怎么root 红米Note7是什么充电接口
红米Note7是什么充电接口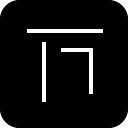 万能驱动助理
万能驱动助理 易我数据恢复
易我数据恢复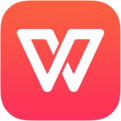 WPS Office
WPS Office 有道词典
有道词典 极速压缩
极速压缩 压缩软件
压缩软件 几何画板mac版
几何画板mac版 腾讯手游助手
腾讯手游助手 蓝叠模拟器
蓝叠模拟器 Google
Google  爱奇艺轮播台
爱奇艺轮播台 酷我音乐
酷我音乐 QQ音乐
QQ音乐 变声软件
变声软件 Logo设计
Logo设计 Ps cs6中文版
Ps cs6中文版 CAD2018
CAD2018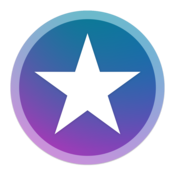 思维导图
思维导图 星辰桌面
星辰桌面 腾讯QQ
腾讯QQ