1、右键点击无权访问的文件夹,然后在弹出菜单中点击属性菜单项;

2、这时会打开文件夹选项窗口,在这里点击窗口中的安全标签;

3、在打开的安全标签窗口中,点击下面的高级按钮;

4、这时会打开文件夹的高级安全设置窗口,点击右上角的更改按钮;

5、这时会打开选择用户或组窗口,点击左下角的高级按钮;

6、接着在弹出的新窗口中点击立即查找按钮;

7、在下面的搜索结果中点击当前账户,或是直接点击超级管理员账户;

8、回到文件夹的属性窗口中,就可以看到选择的超级管理员账户已添加好了,最后点击确定按钮,这样就可以正常访问该文件夹了。



 YOUMI尤蜜荟 唐婉儿Lucky
YOUMI尤蜜荟 唐婉儿Lucky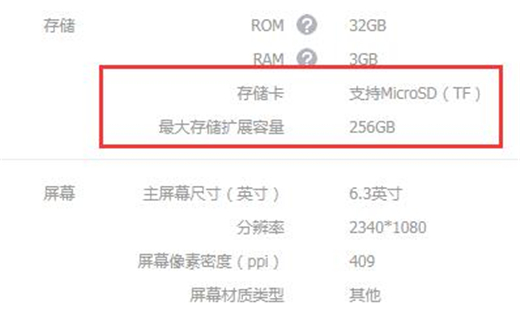 性感人气COSER Yoko宅夏Cos
性感人气COSER Yoko宅夏Cos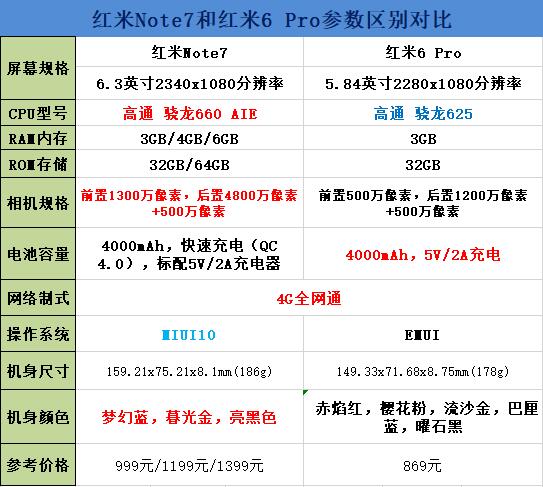 红米Note7和红米6 pro对比买谁好
红米Note7和红米6 pro对比买谁好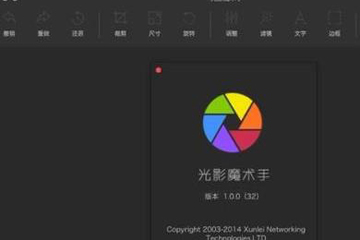 iPhone8打开美颜进行微信视频通话教程
iPhone8打开美颜进行微信视频通话教程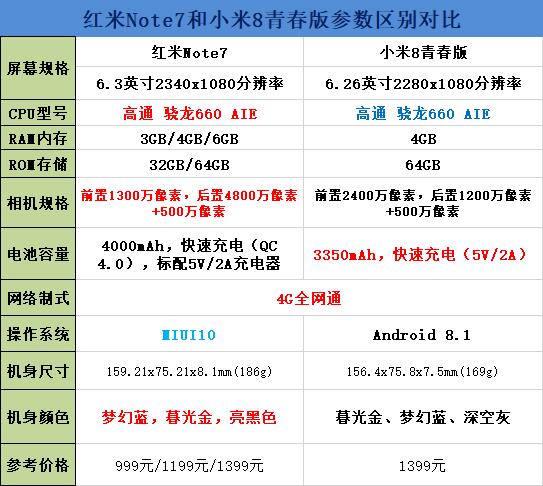 红米Note7和小米8青春版对比谁好
红米Note7和小米8青春版对比谁好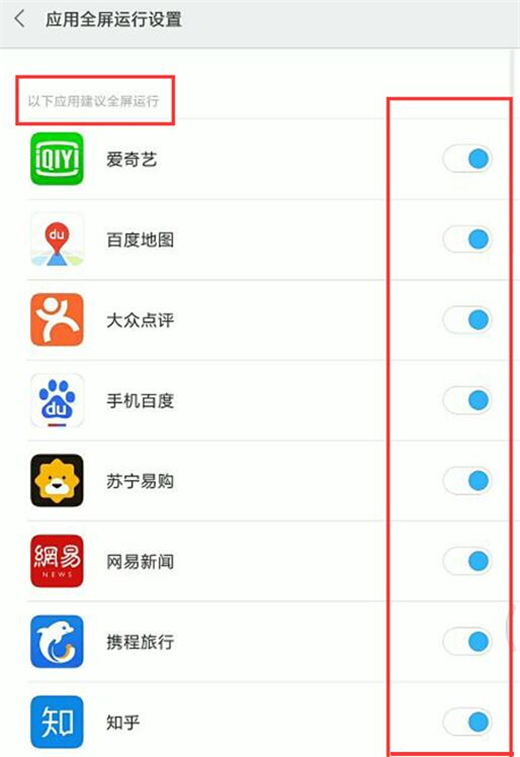 红米note7应用全屏显示教程
红米note7应用全屏显示教程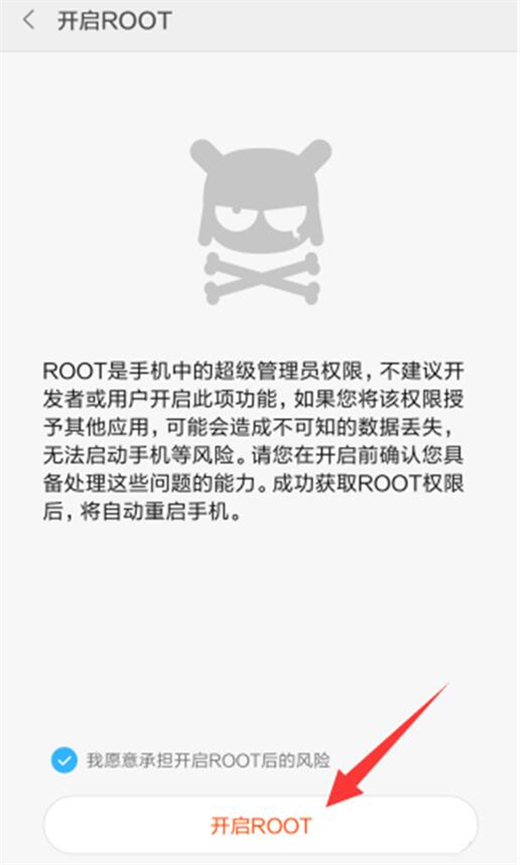 红米note7怎么root
红米note7怎么root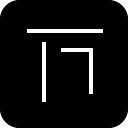 万能驱动助理
万能驱动助理 易我数据恢复
易我数据恢复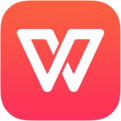 WPS Office
WPS Office 有道词典
有道词典 极速压缩
极速压缩 压缩软件
压缩软件 几何画板mac版
几何画板mac版 腾讯手游助手
腾讯手游助手 蓝叠模拟器
蓝叠模拟器 Google
Google  爱奇艺轮播台
爱奇艺轮播台 酷我音乐
酷我音乐 QQ音乐
QQ音乐 变声软件
变声软件 Logo设计
Logo设计 Ps cs6中文版
Ps cs6中文版 CAD2018
CAD2018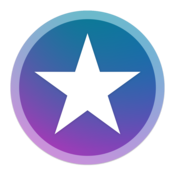 思维导图
思维导图 星辰桌面
星辰桌面 腾讯QQ
腾讯QQ