2019-08-26 14:32:52来源:分享吧
PPT如何制作九宫格图片?PPT是一款大家所熟知的办公软件,当我们想要制作九宫格图片时第一时间一定是想到那些图片编辑软件,下面分享吧小编带来了制作九宫格图片的方法,感兴趣的朋友快来围观吧!
方法/步骤
1、新建一个PPT文稿,点击【插入】,导入一张图片。
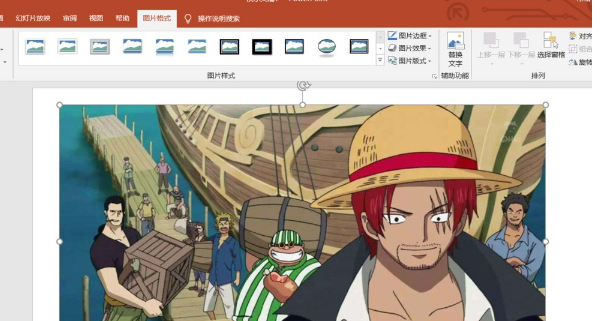
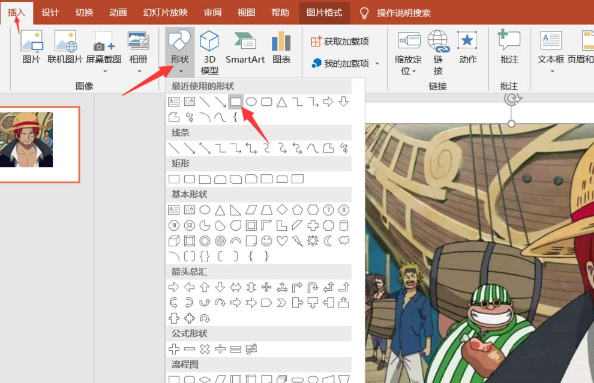
3、同时按Shift键和鼠标左键,拖动鼠标,在图片上画一个正方形。
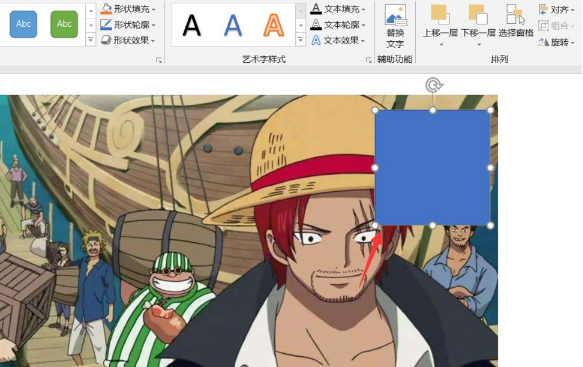
4、然后按快捷键【Ctrl+D】,快速复制正方形,得到九个正方形。
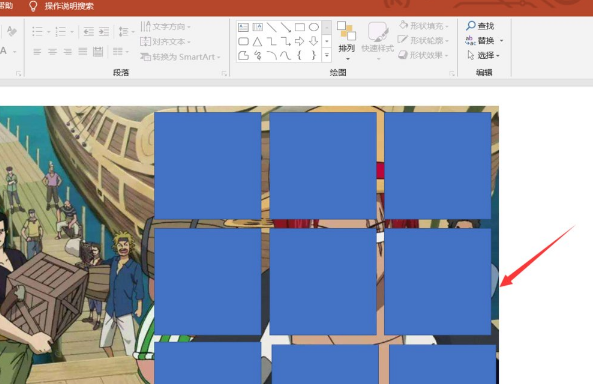
5、选中九个形状,然后选择排列,选择对齐方式为右对齐,左对齐和垂直对齐,调整正方形的大小和位置。
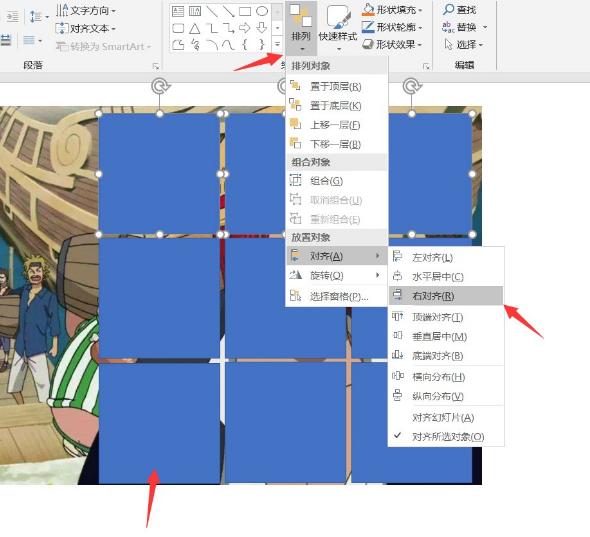
6、然后选中下方的图片,再选中九个形状,在菜单栏中点击【形状格式】——【合并形状】——【拆分】。
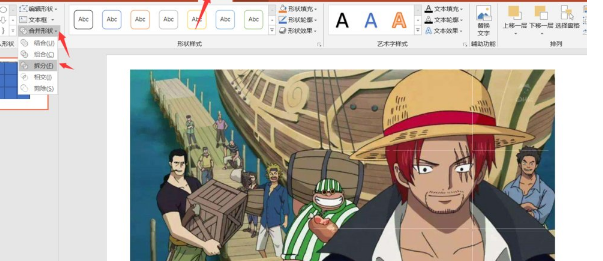
7、如图,出现了拆分效果,我们将多余的部分进行删除。
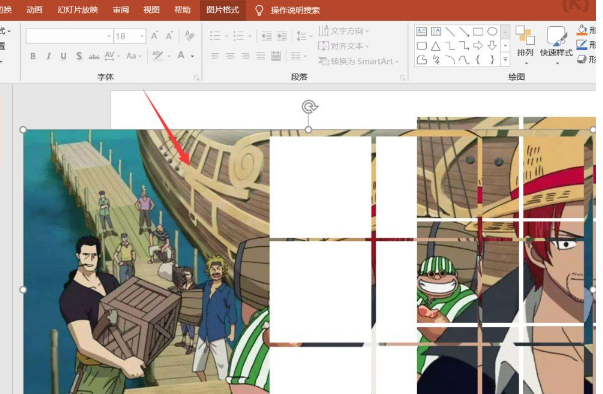
8、删除完成,我们可以看到图片就只剩下九宫格了,选中所有的小图片,点击【组合】——【组合】。
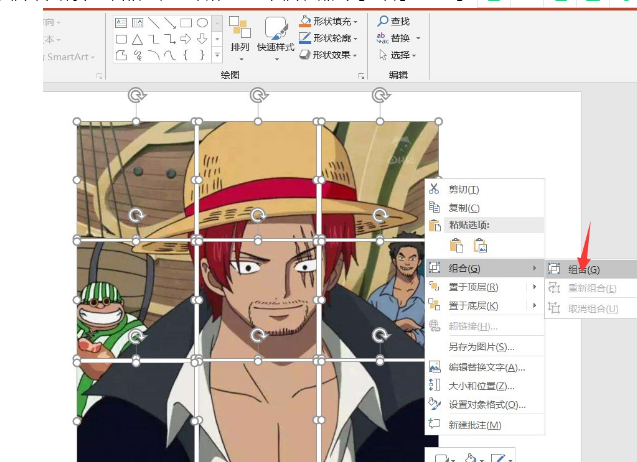
9、然后另存为图片,将其导出保存。
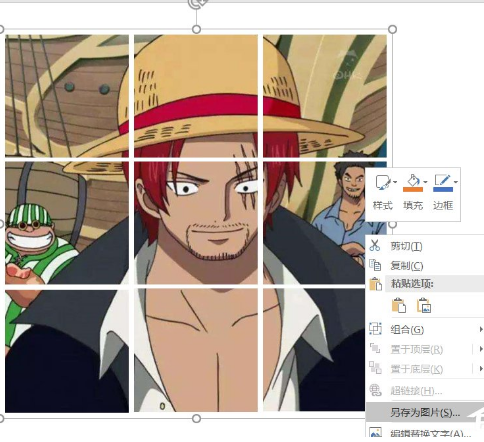
10、九宫格图片制作完成,效果如图。

办公软件相关攻略推荐:
 办公软件使用教程大全
办公软件使用教程大全
办公软件可以实现办公软件最常用的文字、表格、演示等多种功能。帮助办公,节省一定的时间。其内存占用低、运行速度快、体积小巧。多样的功能让很多人无法全面的掌握办公软件,下面分享吧小编为大家带来一些办公软件的相关教程,让你轻松的学会使用办公软件,有需要的小伙伴可以关注分享吧办公软件使用教程大全。

青桔单车共享单车的一个品牌名称,品牌寓意是青涩又饱含希望的果实,致力于为大家提供便捷、可靠、实惠、绿色的共享单车服务,提高城市整体交通和出行效率,还免押金,大家直接扫描二维码即可直接骑行,价格规划也是很合理的,为我们的生活提供了不少便捷,下面分享吧小编为大家带来了相关教程合集,感兴趣的小伙伴快来看看吧。

该合集内包含oppo多款手机型号的使用教程,大家一定会有手机哪个功能不清楚怎么操作需要去查的时候,不如来看看该合集可以帮助用户更加清晰的熟悉各个型号的手机各功能怎么使用还能学到一些新的技能,操作起来也非常简单,大家按照每个教程内教的步骤去操作即可,整体看起来非常简洁,可以对大家起到一定的帮助,相信大家都很喜欢的,下面分享吧小编为大家带来了相关教程合集,感兴趣的小伙伴快来看看吧。