2019-08-27 11:40:13来源:分享吧
Word如何制作双重曝光特效?Word是大家最熟悉的办公软件之一。但是大家往往都觉得Word只能拿来编辑文档,其实Word的功能远远不止这样,比如制作图片的双重曝光特效,Word也能做到。下面分享吧小编带来了Word制作双重曝光特效的方法介绍,感兴趣的朋友快来围观吧!
方法/步骤
1、新建一个Word文档,插入一张图片,在菜单栏中点击【插入】——【形状】,选择矩形,
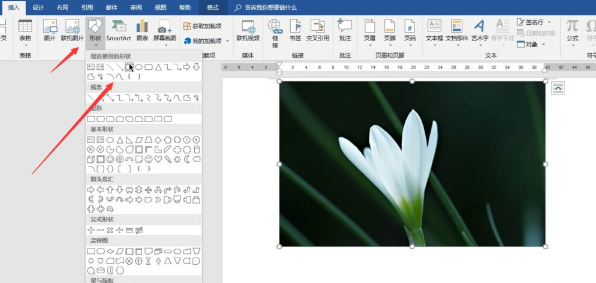
2、确保矩形形状与图片大小保持一致,如图所示,
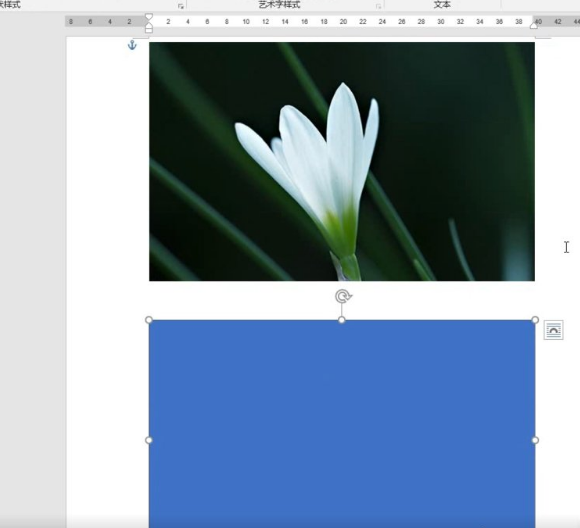
3、鼠标右击图片,弹出菜单,点击【剪切】,
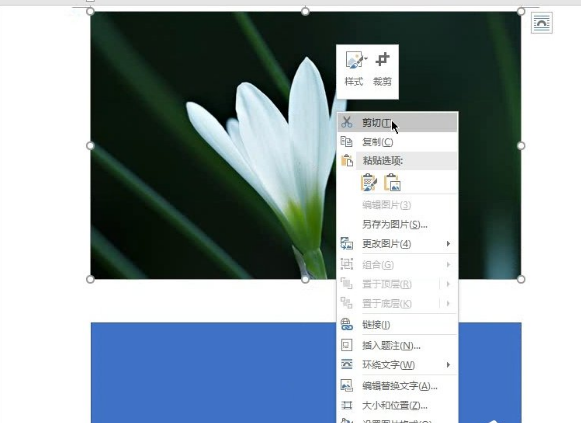
4、鼠标右击图形形状,弹出菜单,选择【设置形状格式】,
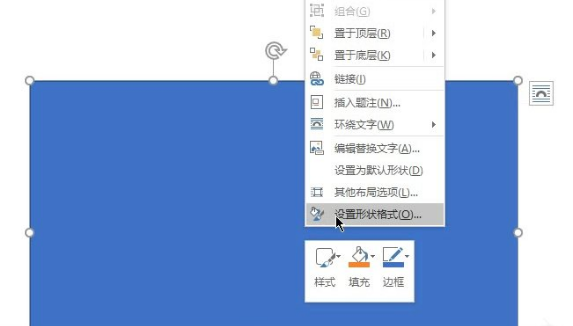
5、如图,点击【填充】——【图片或纹理填充】,
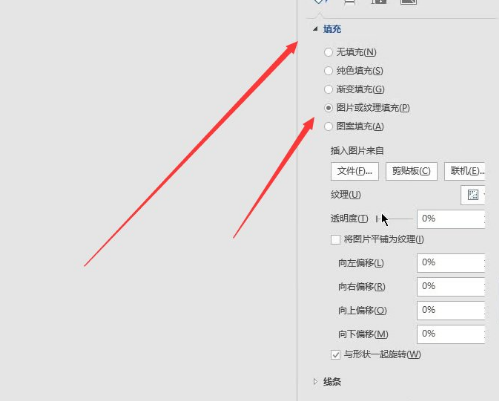
6、然后调整透明度,设置线条,勾选【无线条】,
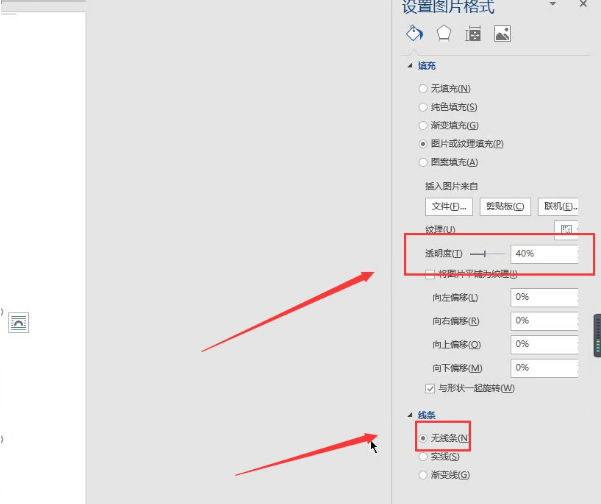
7、再次插入图片,原图,
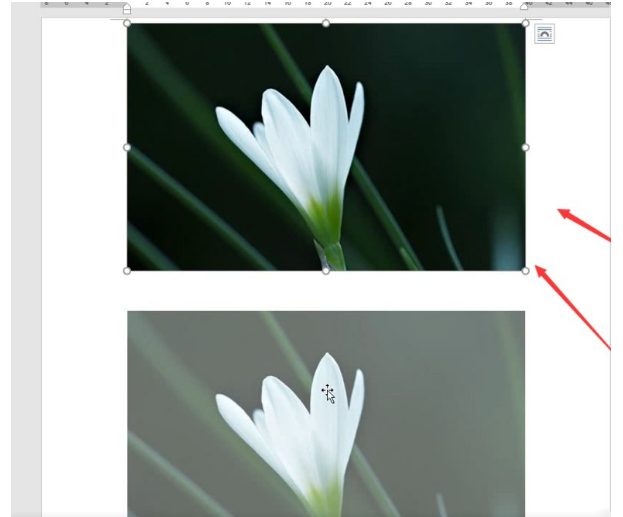
8、移动下方调整好的图片,使其覆盖原图片,最终效果如图,
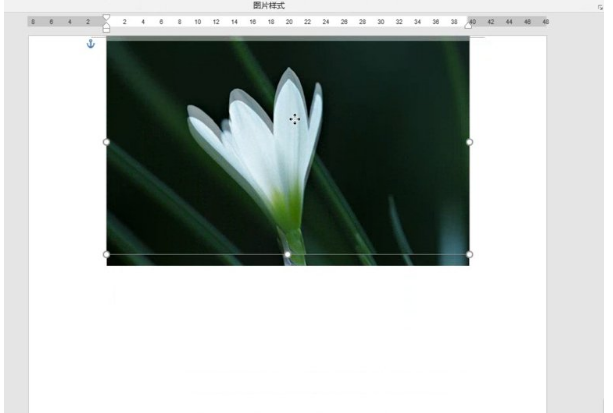
办公软件相关攻略推荐:
以上就是小编为大家带来的Word制作双重曝光特效的方法介绍,想了解更多《办公软件》教程,欢迎收藏分享吧下载站! 办公软件使用教程大全
办公软件使用教程大全
办公软件可以实现办公软件最常用的文字、表格、演示等多种功能。帮助办公,节省一定的时间。其内存占用低、运行速度快、体积小巧。多样的功能让很多人无法全面的掌握办公软件,下面分享吧小编为大家带来一些办公软件的相关教程,让你轻松的学会使用办公软件,有需要的小伙伴可以关注分享吧办公软件使用教程大全。

闲鱼是阿里巴巴旗下闲置交易平台,该软件吸引了不少朋友喜爱,可以帮助自己闲置的宝贝以最快的速度奔赴天南海北的新主人手中物尽其用,接入淘宝信用支付体系,从而最大程度保障交易安全,卖家买家都可以安全放心的使用,可以轻轻松松在该软件上低价淘一些二手好物,使用起来也快捷方便,但是在使用过程中还是会有不少小伙伴有问题,下面分享吧小编为大家带来了相关教程,感兴趣的小伙伴快来看看吧。

360安全卫士是一款功能强、效果好、受用户欢迎的安全杀毒软件,360安全卫士拥有查杀木马、清理插件、修复漏洞、电脑体检、清理垃圾,清理痕迹多种功能,使用起来非常便捷,给我们的电脑提供了很大的帮助,但是有很多小伙伴不知道有些功能如何使用,下面分享吧小编带大家一起来看看吧。