2019-08-30 15:37:11来源:分享吧
photoshop cs6如何添加月亮光辉?是不是很多小伙伴对此有疑问?下面分享吧小编带来了photoshop cs6为一张烟花图添加月亮光辉方法介绍,感兴趣的玩家快来围观吧!
photoshop cs6操作流程:
我们需要先打开photoshop cs6软件,打开一张图片。

然后点击菜单栏,依次选择,“图层”——“新建”——“图层”。效果如图。
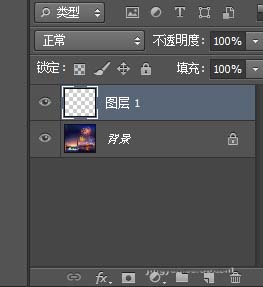
接着我们工具箱选择“椭圆选区工具”,按住shift吗,在场景左上角画圆。

在左侧工具栏,设置前景色为白色。键盘按alt+delete填充前景色。
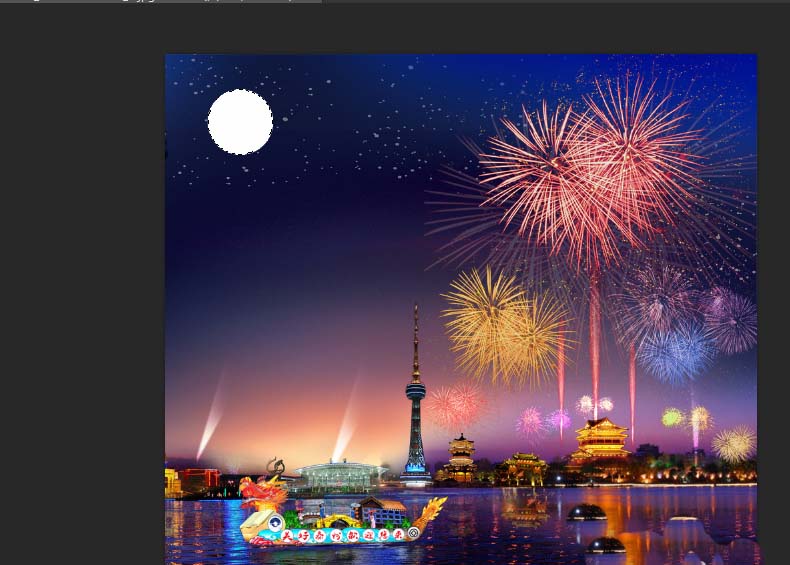
左侧工具栏,选择“画笔工具”,大小设为280像素,硬度为0,点选“柔边圆”,看右侧,新建“图层2”。按crtl+d取消选区。圆圈把场景月亮包围在正中,单击一次。

然后右下角,新建“图层3”,工具箱选取“渐变工具”,渐变编辑器,选择白色到黑色的渐变。单击“确定”。

从左上到右下拖动渐变。

这时候右下角图层模式设置为“柔光”。不透明设为“75%”

最后完成的效果如图。

photoshop cs6相关攻略推荐:
以上就是photoshop cs6为一张烟花图添加月亮光辉方法介绍,想了解更多关于《photoshop cs6》的使用教程,欢迎关注分享吧下载站,这里有最新最全的软件教程使用大全!
 photoshop cs6使用教程大全
photoshop cs6使用教程大全
photoshop cs6使用其众多的编修与绘图工具,可以有效地进行图片编辑工作。在图像、图形、文字、视频、出版等各方面都有涉及。photoshop cs6使用教程大全为您提供photoshop cs6的功能及使用方法介绍,有需要的小伙伴可以关注分享吧photoshop cs6使用教程大全,一起来看看吧~

青桔单车共享单车的一个品牌名称,品牌寓意是青涩又饱含希望的果实,致力于为大家提供便捷、可靠、实惠、绿色的共享单车服务,提高城市整体交通和出行效率,还免押金,大家直接扫描二维码即可直接骑行,价格规划也是很合理的,为我们的生活提供了不少便捷,下面分享吧小编为大家带来了相关教程合集,感兴趣的小伙伴快来看看吧。

该合集内包含oppo多款手机型号的使用教程,大家一定会有手机哪个功能不清楚怎么操作需要去查的时候,不如来看看该合集可以帮助用户更加清晰的熟悉各个型号的手机各功能怎么使用还能学到一些新的技能,操作起来也非常简单,大家按照每个教程内教的步骤去操作即可,整体看起来非常简洁,可以对大家起到一定的帮助,相信大家都很喜欢的,下面分享吧小编为大家带来了相关教程合集,感兴趣的小伙伴快来看看吧。