2020-12-31 13:05:31来源:分享吧
Mac OS中Mission Control怎么用?很多小伙伴都是从WIN系统慢慢转到使用MAC电脑的,使用和操作性的不同让大家很是苦恼,但MAC远比大家想象中的还要易用很多,使用起来也非常快捷,吸引了不少伙伴喜爱,下面分享吧小编带大家一起来看看吧。
Mission Control 可缩小显示您的桌面,从而让您可以在 app、空间和窗口之间轻松切换。

Mac OS X为我们提供了更加无缝和流畅的多桌面、应用管理和切换,Mission Control。Mission Control 是一种查看 Mac 上当前所有已打开内容的快速方式。要使用 Mission Control,请执行以下操作之一:
1.触摸板四指向上平移(可以在系统偏好里面设成三指);
2.用两指轻按两下 Magic Mouse 鼠标的表面;
3.点按 Dock 或 Launchpad 中的 Mission Control 图标;
4.在 Apple 键盘上按 Mission Control 键。
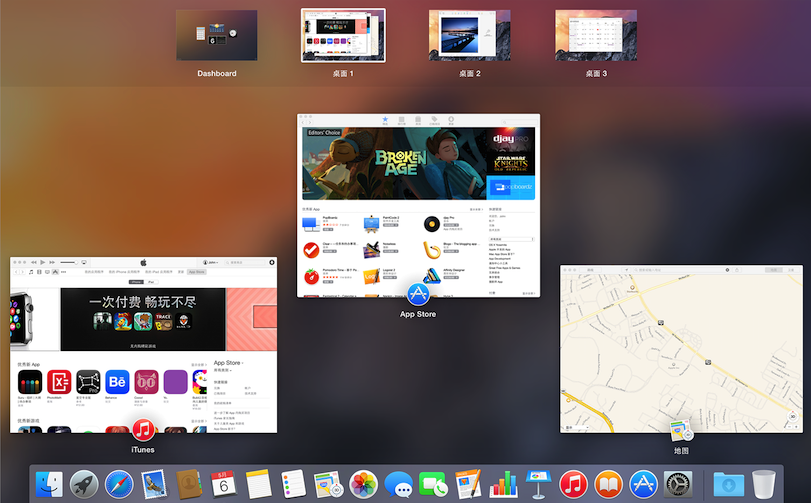
1.在Mission Control中添加桌面
在Mission Control中,我们可以拥有不止一个桌面。鼠标移到右上角,会出现一个新建桌面的加号。点击即可新建一个桌面。如下图,共有3个桌面和两个最大化的APP即safari和QQ音乐。
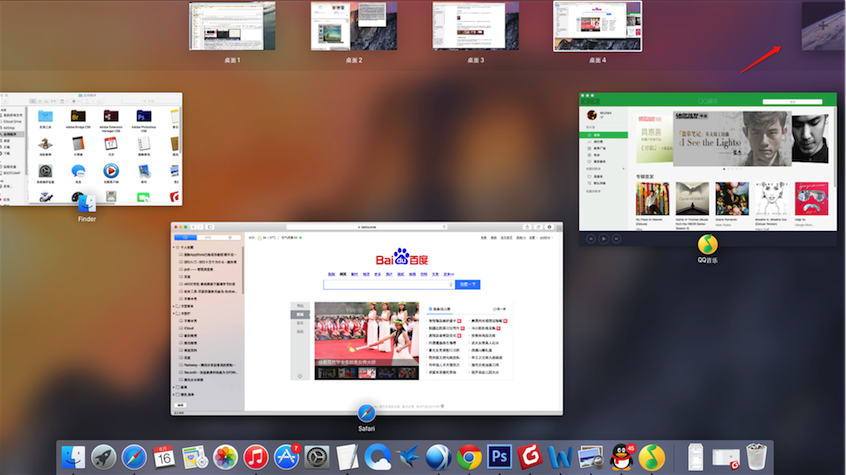
2.删除桌面
也很简单,鼠标移到你要删除桌面的缩略图上,左上角会出现一个白色小叉,点击即可。
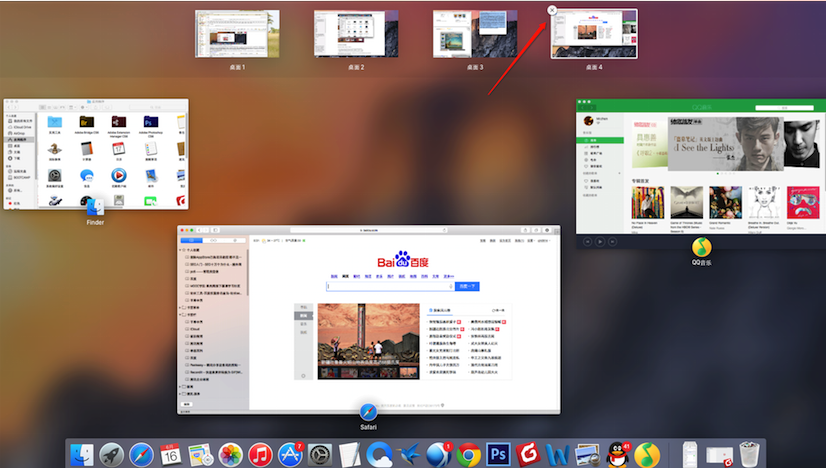
3.切换界面
在Mission Control中可以使用四指左右扫动或者快捷键【Control】加左右箭头按键来切换当前选中的界面。选中之后,四指向下,退出Mission Control回到选中的界面。 也可以直接用鼠标单击上方缩略图快速来到你想要的界面。
4.调整顺序
Mission Control另一个重要的功能就是切换现有的各个界面的顺序。 利用上图打个比方,如果我在日常使用中,使用频率最高的是Desktop1和Desktop3两个桌面界面。但这两个界面一个在左边一个在右边,难道每次切换都要使用四指左右推送三四次或者调出Mission Control里面再选择一次么? 当然不用,我们可以在Mission Control中用鼠标选中后拖拽调整这些界面的顺序。将最常用的或者相关联的放到一起,这样在使用中,一两次四指推送就可以直接切换到我们想要的界面。
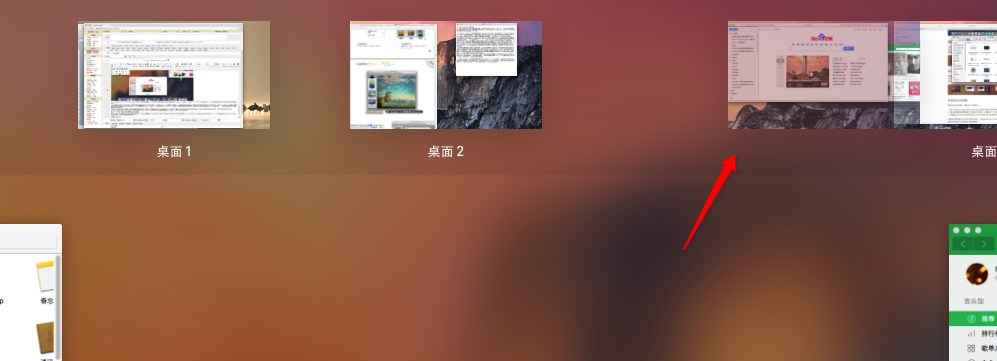
5.在桌面之间移动APP
如果一个APP未全屏化,并且在桌面中打开(未最小化),那么就可以在多个桌面之中任意移动。只需要直接将任意桌面里面打开的APP,用鼠标拖动到另一个桌面中就可以了,这样可以将不同类别的APP分类到不同的桌面来执行,便于清晰的管理你的Macbook。注意这里说的是桌面之间即Desktop,你是不能将一个应用拖到另一个全屏化的应用中的。
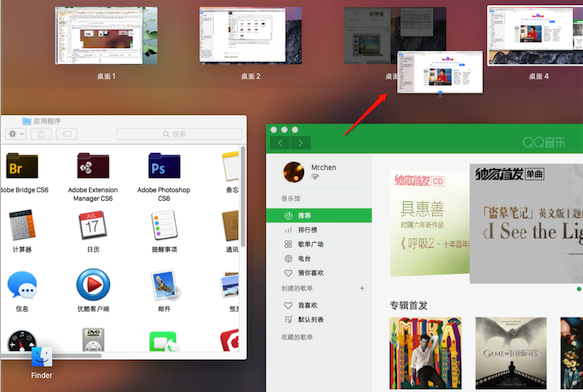
备注1:三个手指一起也是可以任意拖动我们的应用的。
备注2:Mac OSX10.9中,Mission Control会自动将一个桌面中堆叠覆盖的不同应用程序为我们分开并且标注APP名称。如下图中的QQ音乐,Chrome和Finder。 如果应用程序相同且窗口不止一个,会出现覆盖现象,使用二指上下滑动,可以展开窗口,方便正确选择要移动的窗口。
以上就是小编跟大家分享的Mac中的Mission Control的用途介绍,想了解更多苹果MAC的教程使用,欢迎关注分享吧下载站,每天为你带来各种类型的教程下载!
| MAC苹果电脑使用教程大全 | |
| 操作知识 | 制作macOS High Sierra安装盘 |
| 安装Vmware Tools | 查看硬件配置 |
| hosts文件位置 | 输入法设置 |
| 打开FaceTime视频 | 以缩略图形式查看图片 |
| 更多相关教程:点击查看 | |

青桔单车共享单车的一个品牌名称,品牌寓意是青涩又饱含希望的果实,致力于为大家提供便捷、可靠、实惠、绿色的共享单车服务,提高城市整体交通和出行效率,还免押金,大家直接扫描二维码即可直接骑行,价格规划也是很合理的,为我们的生活提供了不少便捷,下面分享吧小编为大家带来了相关教程合集,感兴趣的小伙伴快来看看吧。

该合集内包含oppo多款手机型号的使用教程,大家一定会有手机哪个功能不清楚怎么操作需要去查的时候,不如来看看该合集可以帮助用户更加清晰的熟悉各个型号的手机各功能怎么使用还能学到一些新的技能,操作起来也非常简单,大家按照每个教程内教的步骤去操作即可,整体看起来非常简洁,可以对大家起到一定的帮助,相信大家都很喜欢的,下面分享吧小编为大家带来了相关教程合集,感兴趣的小伙伴快来看看吧。