2021-08-14 12:35:57来源:分享吧
win11开机绿屏怎么解决?有不少朋友更新了win11系统,反馈开机出现了绿屏现象,其实这对于很多电脑来说是很正常的现象,下面分享吧小编带大家一起来看看相关说明,感兴趣的小伙伴快来看看吧。
方法一:
1、首先我们使用电源键重启电脑,如果重启还是绿屏,那就连续重启几次就可以进入系统了。
2、进入系统后,为了防止下次还会遇到绿屏的情况,可以尝试关闭快速启动。首先搜索并打开“控制面板”
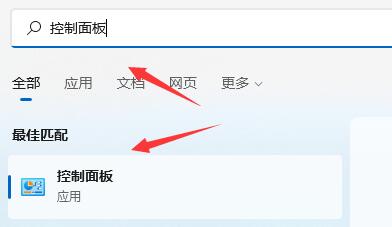
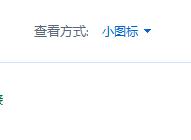
4、找到其中的“电源选项”
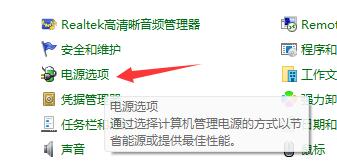
4、进入后点击左上角的“选择电源按钮的功能”
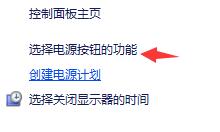
5、接着点击上方的“更改当前不可用的设置”
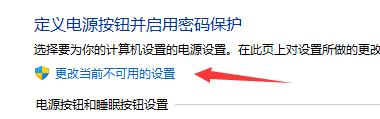
6、再将下方关机设置中的“启用快速启动”给取消就可以了。
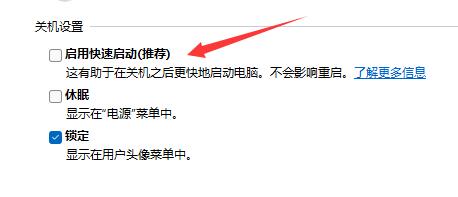
方法二:
1、如果我们还是会遇到问题,可能是显卡驱动出错。
2、首先右键点击开始菜单。
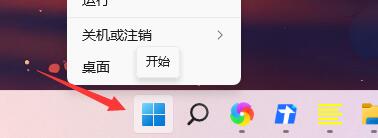
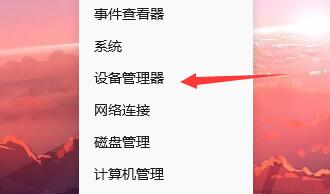
4、然后展开显示适配器中的设备,右键选中它点击“更新驱动程序”
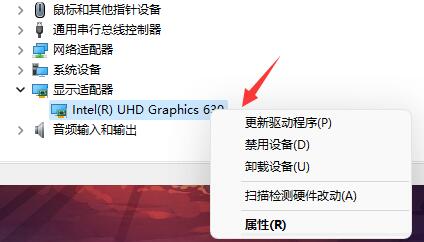
5、最后点击“自动搜索驱动程序”,等待驱动程序自动安装就可以了。
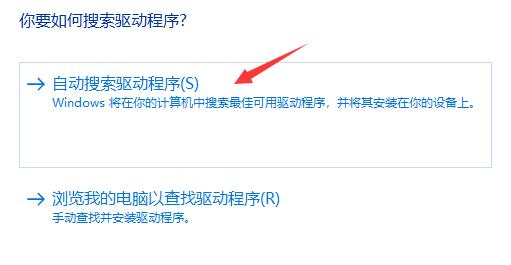
| windows11教程汇总 | |
| 系统升级方法 | 系统最新功能 |
| 七大功能介绍 | 支持安卓应用 |
| 系统优点介绍 | 系统变化说明 |
| 功能特性说明 | 功能变化说明 |
| 镜像下载教程 | 连接WIFI教程 |
| 更多教程:点击查看 | |

微博有诸多功能可以使用,但是很多朋友都不知道各个功能的使用方法,下面分享吧小编为用户带来新浪微博最热门教程,例如新浪微博发布、新浪微博账号问题、新浪微博登陆问题等等都可以在这里找到答案,感兴趣的小伙伴一起来看看吧。
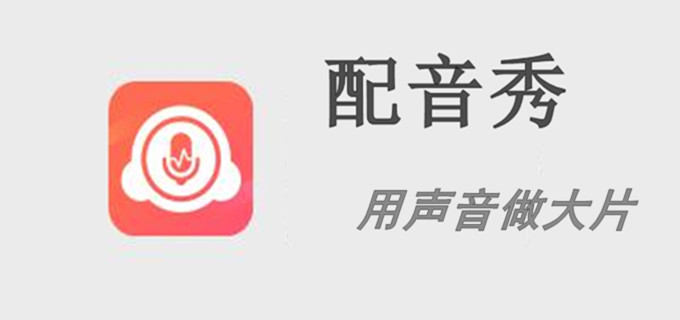
配音秀是一款配音软件,就像电影电视上配音一样,你可以选择自己喜欢的配音风格,你可以加入新的声音,用一种全新的方式来演绎那无数的经典,也可以直接选择一个你想要配音的素材使你的视频别具一格,使用起来非常好用便捷,下面分享吧小编为大家带来了相关教程合集,感兴趣的小伙伴快来看看吧。