2019-08-30 14:37:12来源:分享吧
photoshop cs6如何设计玉雕字体?是不是很多小伙伴对此有疑问?下面分享吧小编带来了photoshop cs6设计玉雕字体方法介绍,感兴趣的玩家快来围观吧!
photoshop cs6操作流程:
我们需要先打开photoshop cs6软件,新建一个白色画布。
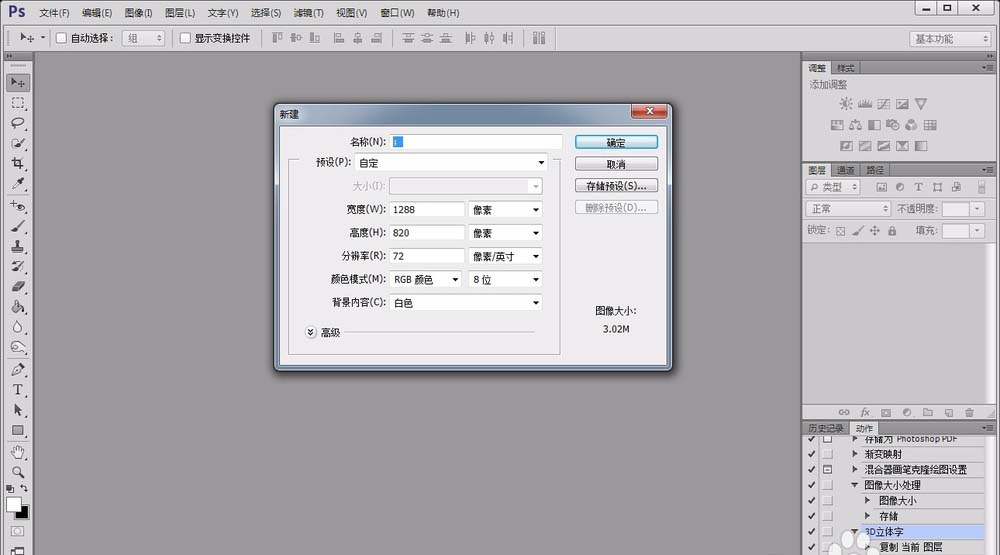
然后用“横排文本工具”在画布中输入自己想要处理的问题,并调整好文字的大小、字体和颜色。
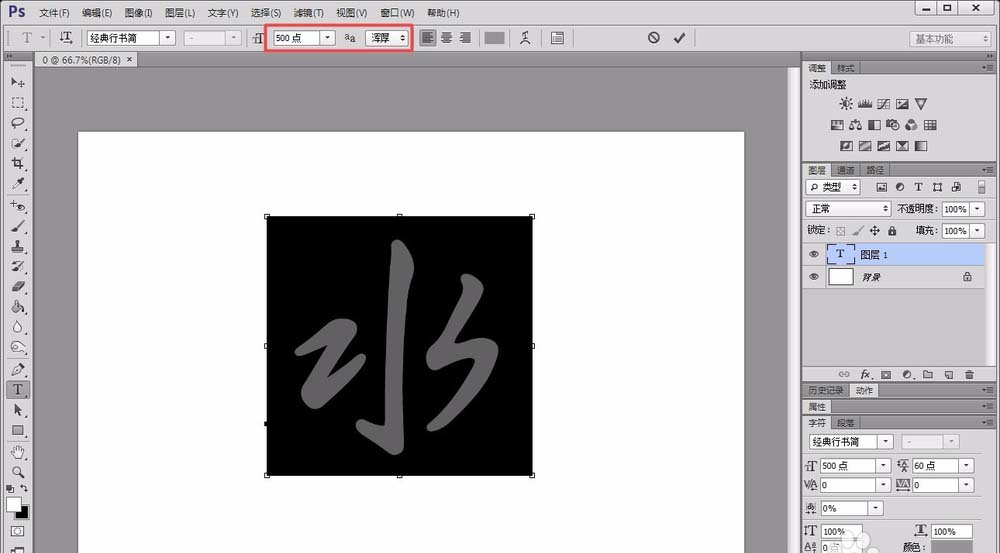
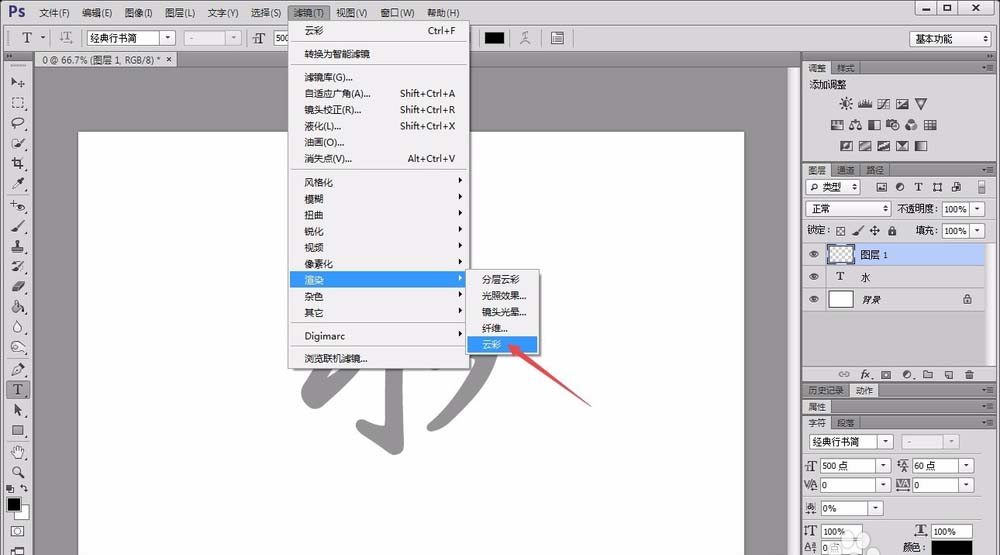
接着新建一个空白图层,点击“滤镜”菜单下“渲染”-“云彩”选项,而后用“选择”菜单下的“色彩范围”将灰黑色部分选择出来。
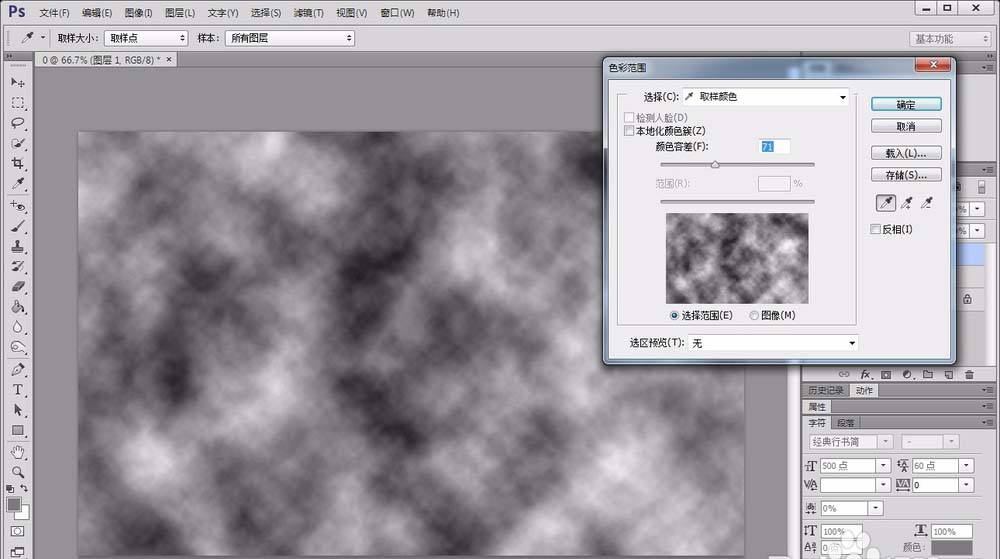
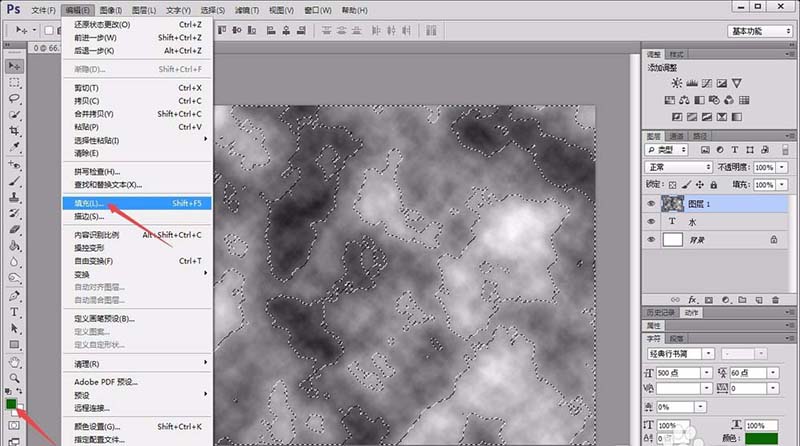
接着,将前景色设置为深绿色,用“编辑”菜单下的“填充”对选区进行填充。
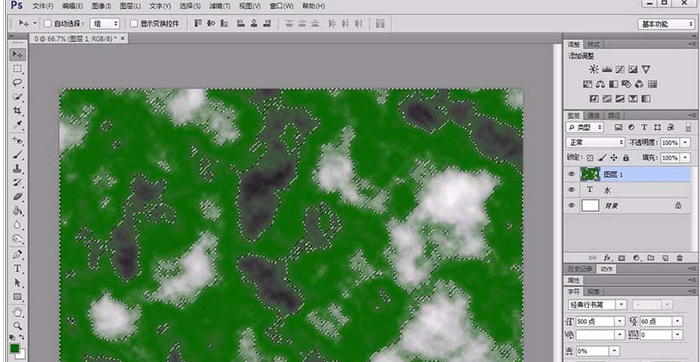
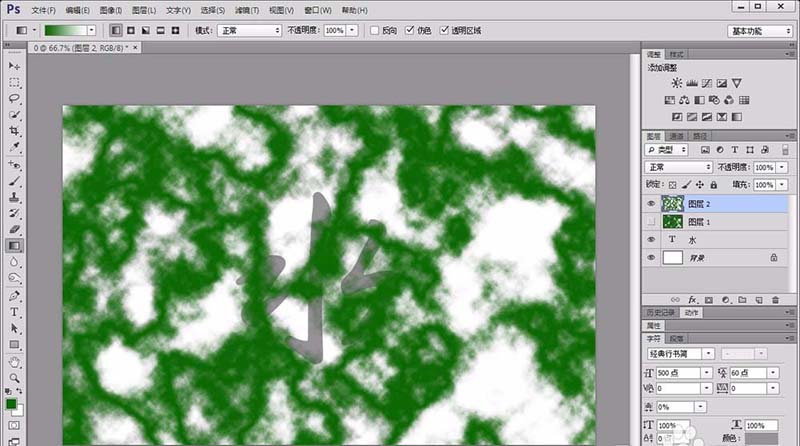
按“ctrl+J”以选区内容新建一个图层,并将原图层删除;同时在其下面新建一个图层,用“渐变工具”涂抹成深绿到白色的渐变颜色。
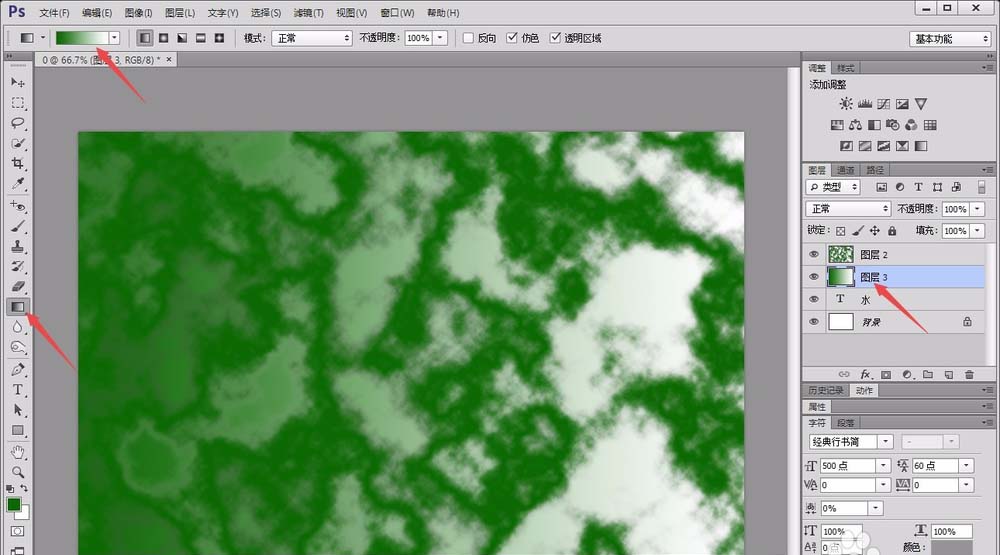
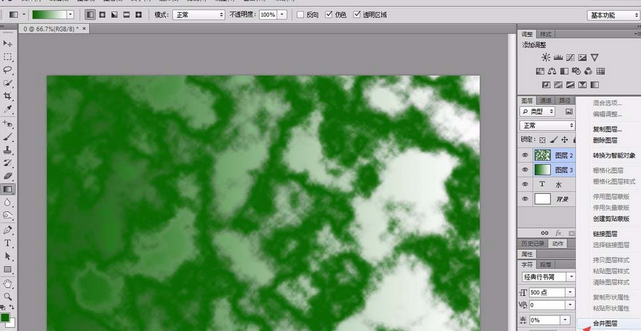
把文字上面的两个图层合并,按住“alt”键,把合并后的图层盖印到文字图层上。
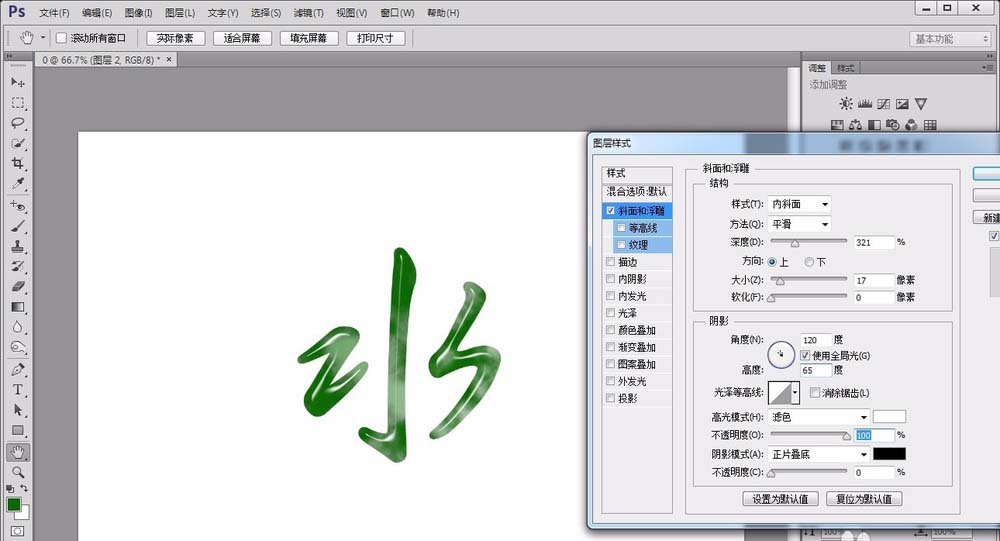
这时候,我们将除背景以外的所有图层都合并,并按照下图所示设置图层的混合选项属性。
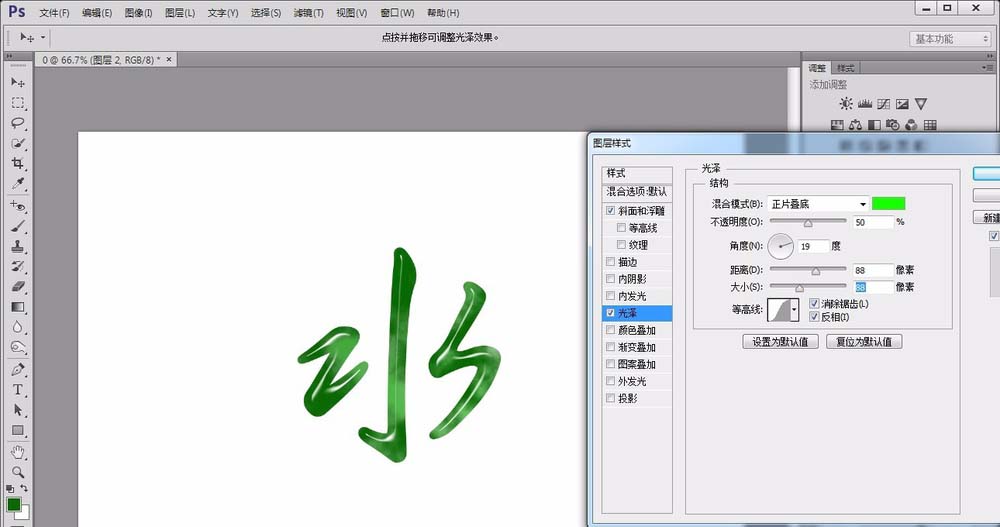
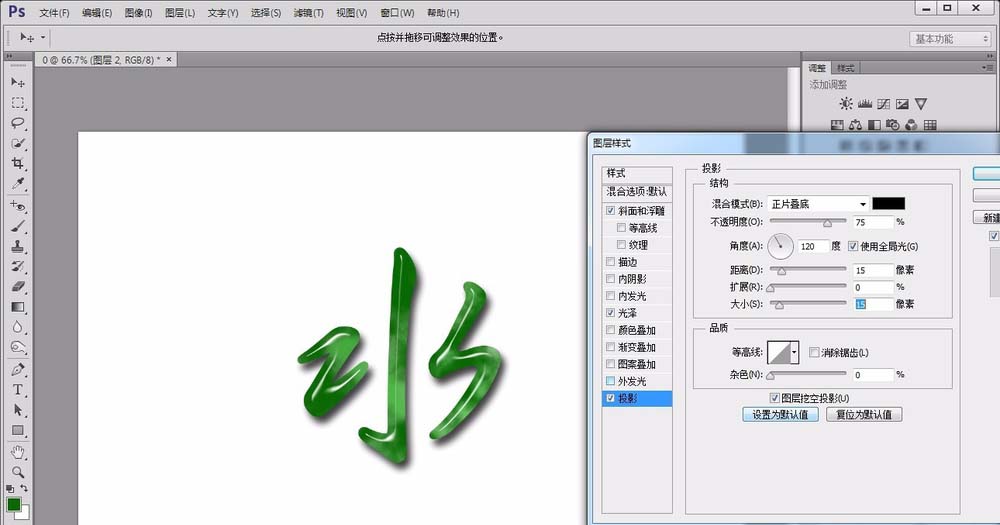
最后,我们就能得到一个非常有质感的玉雕文字了。
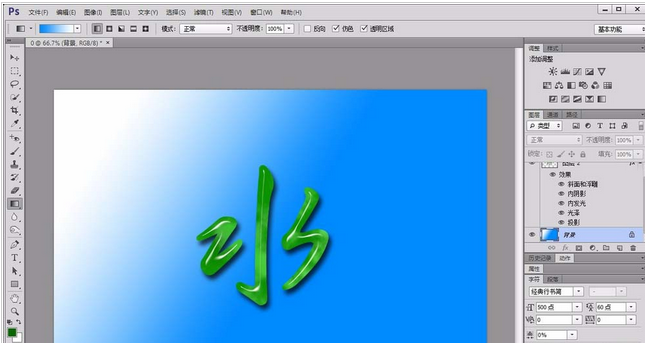
photoshop cs6相关攻略推荐:
以上就是photoshop cs6设计玉雕字体方法介绍,想了解更多关于《photoshop cs6》的使用教程,欢迎关注分享吧下载站,这里有最新最全的软件教程使用大全!
 photoshop cs6使用教程大全
photoshop cs6使用教程大全
photoshop cs6使用其众多的编修与绘图工具,可以有效地进行图片编辑工作。在图像、图形、文字、视频、出版等各方面都有涉及。photoshop cs6使用教程大全为您提供photoshop cs6的功能及使用方法介绍,有需要的小伙伴可以关注分享吧photoshop cs6使用教程大全,一起来看看吧~

360安全卫士是一款功能强、效果好、受用户欢迎的安全杀毒软件,360安全卫士拥有查杀木马、清理插件、修复漏洞、电脑体检、清理垃圾,清理痕迹多种功能,使用起来非常便捷,给我们的电脑提供了很大的帮助,但是有很多小伙伴不知道有些功能如何使用,下面分享吧小编带大家一起来看看吧。

微博有诸多功能可以使用,但是很多朋友都不知道各个功能的使用方法,下面分享吧小编为用户带来新浪微博最热门教程,例如新浪微博发布、新浪微博账号问题、新浪微博登陆问题等等都可以在这里找到答案,感兴趣的小伙伴一起来看看吧。