2019-08-30 14:44:45来源:分享吧
photoshop cs6文件如何设置打印参数?很多小伙伴对此不是特别清楚,下面分享吧小编就为大家带来photoshop cs6文件设置打印参数方法介绍,一起来看看吧!
photoshop cs6操作流程:
我们需要先打开photoshop cs6软件,然后新建一个图像图层,把需要打印的图片添加进去,这里就新建了一个空白图层,然后打了几个字,如图所示:
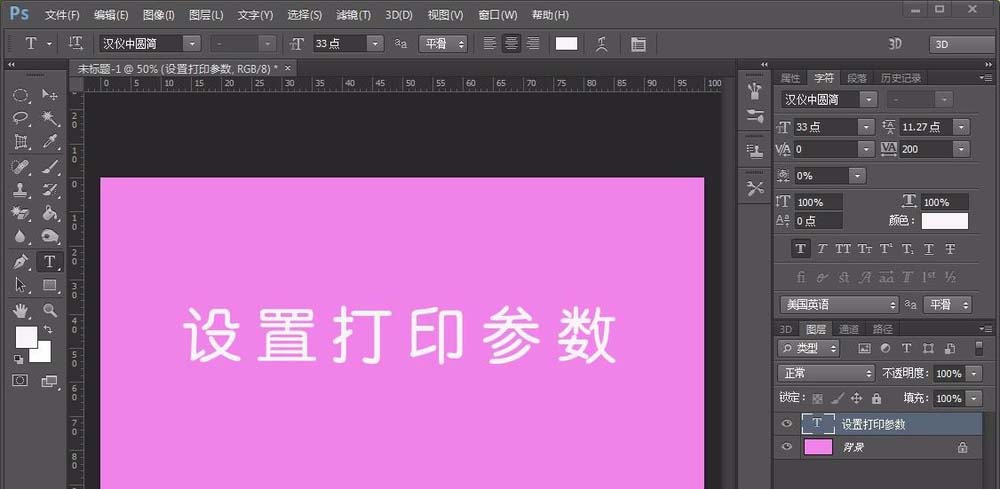
然后点击菜单栏的文件选项,然后在弹出的文件下拉列表中选择打印选项,点击直接进入打印选项,如图所示:

接下里就会弹出打印参数的设置窗口,左侧就是打印图片的效果图,右侧就是参数的设置选项,右侧调节好的参数,左侧就能看到效果,如图:
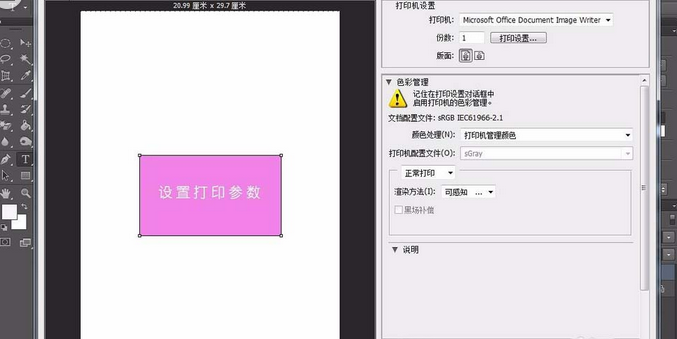
右侧参数设置界面第一个选项就是打印机的选择,这里选择我们要打印的打印机,有的打印机是彩打的,有的只能黑白打,所以打印之前确认打印机的名称,如图所示:
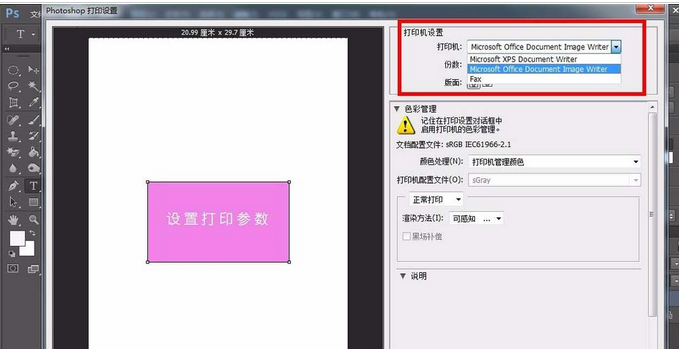
接下里就是打印几份,默认是1份,在数字那里直接修改就可以,打10份,就输入10,不修改的话就是默认1份,如图所示:
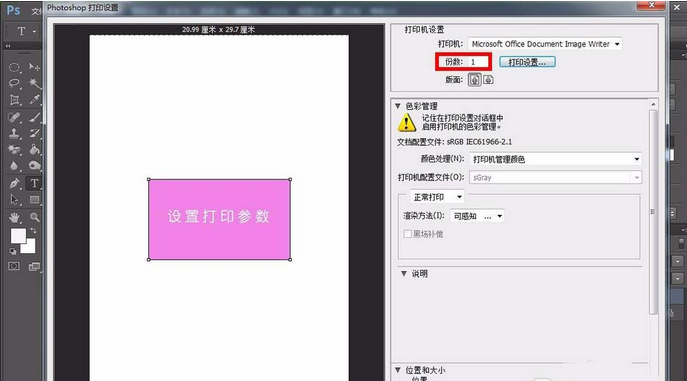
再接下来就是纵向打印和横向打印,这个要看我们的图片是纵向的还是横向的,对应的选择即可,如图所示:
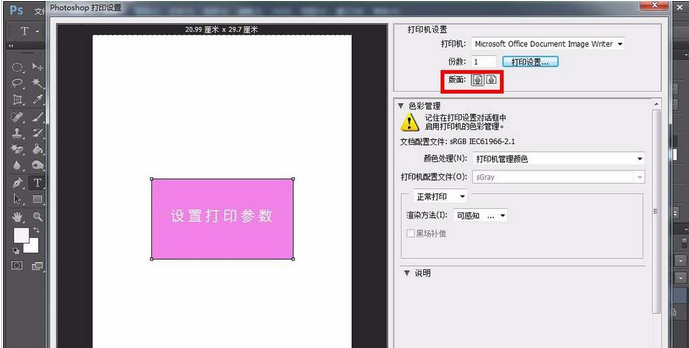
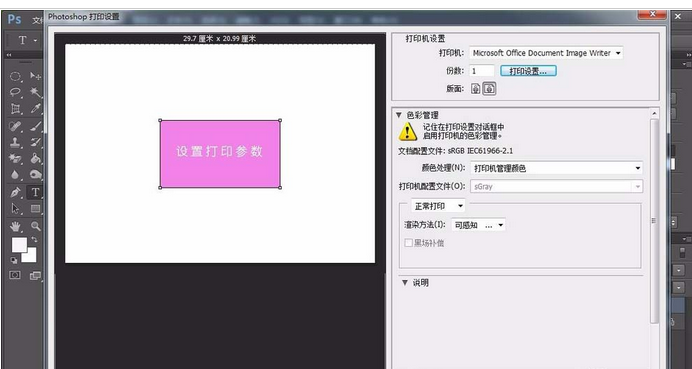
然后在打印份数的右侧有个打印设置选项,点开之后可以看到,这里是设置纸张的大小尺寸,当然也可以调节纸张的方向,跟上边的调节纵横是一个道理,当然这里一般都是A4纸,如图:
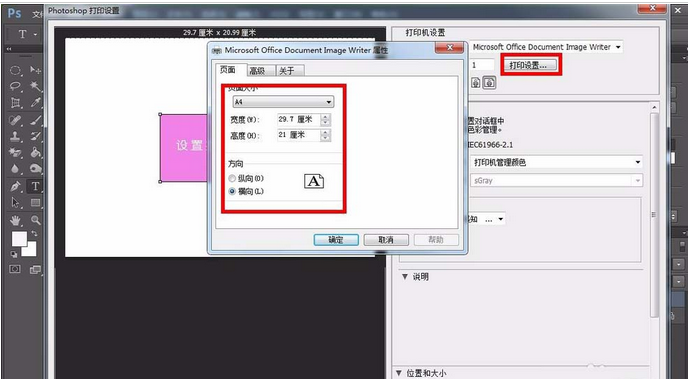
接下来就是打印的色彩管理,这里的色彩默认都是打印机的颜色为主,也可以设置成ps软件的,在下边默认是正常打印,也可以是印刷校样,用途不同,选择也不同,正常我们打印默认即可。
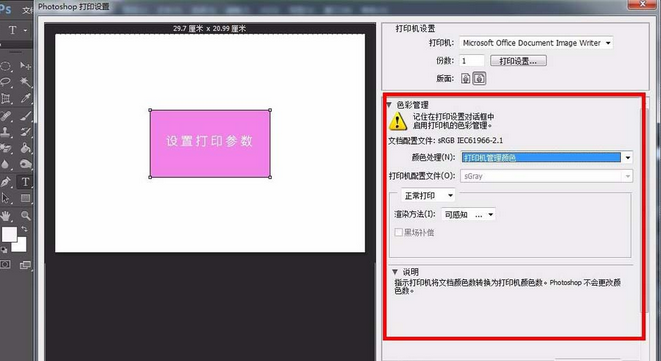
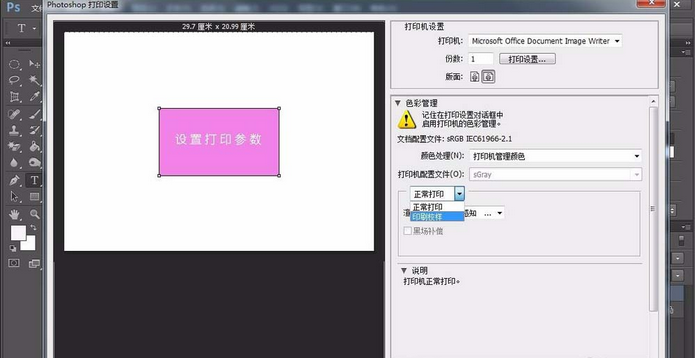
9、接下来就是位置和大小的调节,这个设置图片在纸张的那个位置,都可以进行微调,然后也可以缩放打印尺寸,默认是100%,比如这里调节成200%,图片就会放大一倍,如图所示:
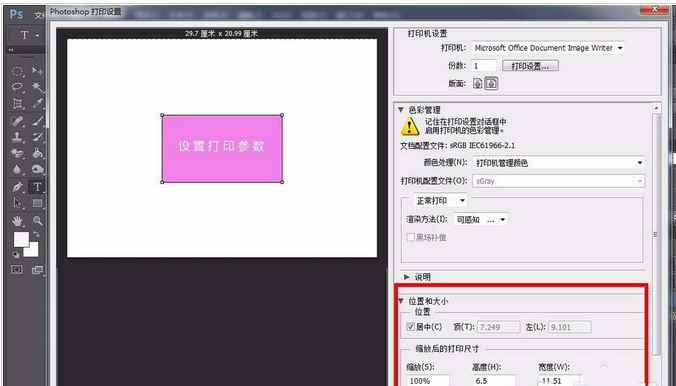
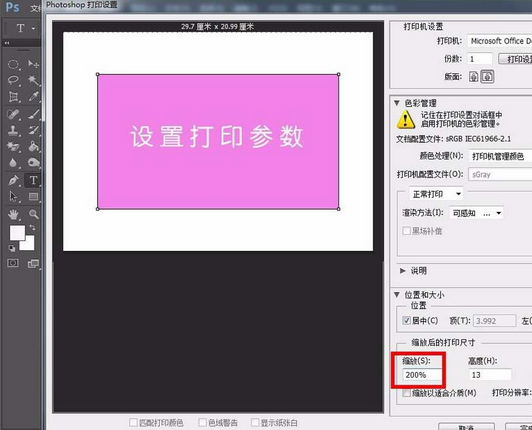
全部都设置好之后,点击有下角的打印即可,如果暂时还不打印,点击完成即可,软件会记住刚才的设置参数,好了,打印设置参数教程就到这里了。
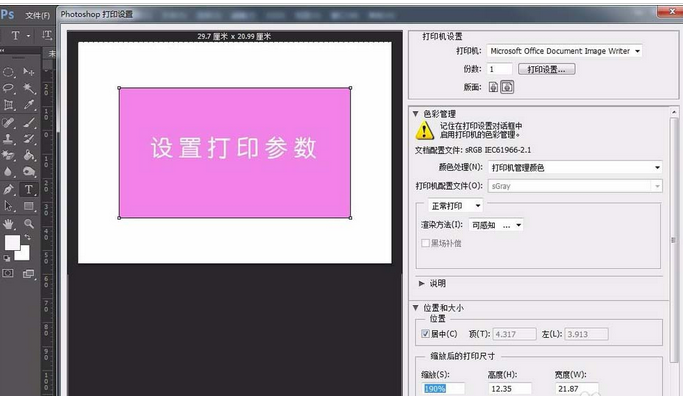
photoshop cs6相关攻略推荐:
以上就是photoshop cs6文件设置打印参数方法介绍,想了解更多关于《photoshop cs6》的使用教程,欢迎关注分享吧下载站,这里有最新最全的软件教程使用大全!
 photoshop cs6使用教程大全
photoshop cs6使用教程大全
photoshop cs6使用其众多的编修与绘图工具,可以有效地进行图片编辑工作。在图像、图形、文字、视频、出版等各方面都有涉及。photoshop cs6使用教程大全为您提供photoshop cs6的功能及使用方法介绍,有需要的小伙伴可以关注分享吧photoshop cs6使用教程大全,一起来看看吧~

小恩爱是一款情侣应用软件,帮助情侣间的沟通更有乐趣,丰富二人生活,除了多种贴心的私密功能之外,你们还可以在公共社区与志趣相投的情侣们交流分享,可以增加两个人之间的感情,与你亲密的人建立私人空间,但是有许多朋友对上面有些功能不太了解怎么使用,下面分享吧小编为大家带来了相关教程合集,感兴趣的小伙伴快来看看吧。

爱奇艺拥有海量、优质、高清的网络视频的大型视频网站,影视内容丰富多元,涵盖电影、电视剧、动漫、综艺、生活、音乐等。爱奇艺视频在主界面清爽简洁有序,没有增加过多的栏目模块,让大家使用起来更加清晰可见,具有丰富的嵌入式资源,让你观看更加的方便,也吸引了不少朋友喜爱,但是有许多第一次使用的用户还不太清楚软件应该怎么使用,下面分享吧小编带来了相关使用教程合集,喜欢的朋友快来看看吧。