2019-08-30 15:37:51来源:分享吧
photoshop cs6如何使用减去顶层形状?是不是很多小伙伴对此有疑问?下面分享吧小编带来了photoshop cs6使用减去顶层形状方法介绍,感兴趣的玩家快来围观吧!
photoshop cs6操作流程:
首先我们打开photoshop cs6软件,用钢笔工具画两个形状,按住shift键画两个圆形,分别一大一小,颜色随意。
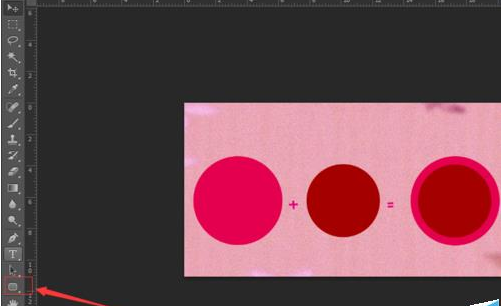
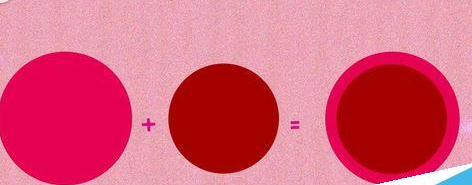
然后我们点选画的两个圆的图层。按住shift键同时选择两个图层。如图
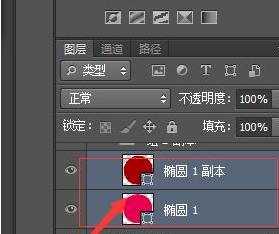
接着我们选择选择工具
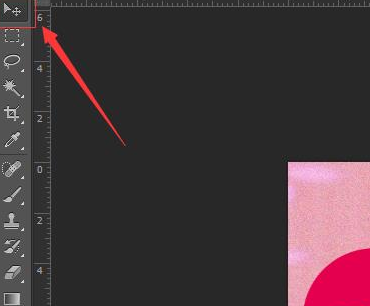
这时对齐两个圆形
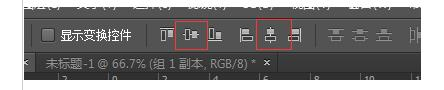
我们先按shift同时选择那个圆形的图层。然后按ctrl+E合并图层,合并图层后是右边的那个圆形。
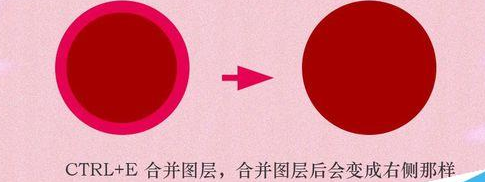
再点击工具栏的路径选择工具
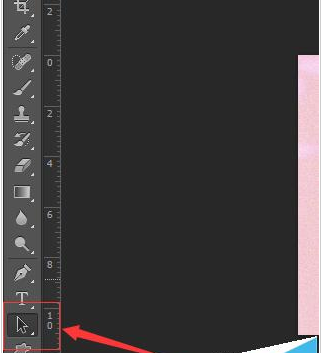
这时找到刚合并的圆形。点击,出现一个圆环之后,看是否上面有是个小正方形。如果有那就表示已经在选中状态了。
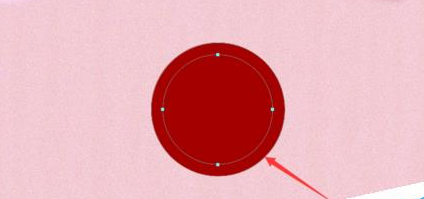
接着点击如图示的排除重叠形状。
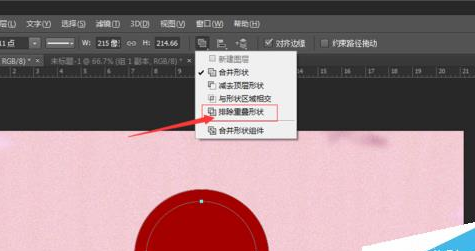
最后会发现那个环就剪切出来了。
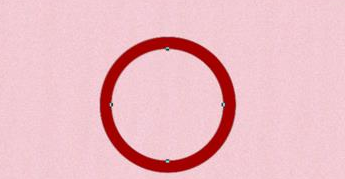
photoshop cs6相关攻略推荐:
以上就是photoshop cs6使用减去顶层形状方法介绍,想了解更多关于《photoshop cs6》的使用教程,欢迎关注分享吧下载站,这里有最新最全的软件教程使用大全!
 photoshop cs6使用教程大全
photoshop cs6使用教程大全
photoshop cs6使用其众多的编修与绘图工具,可以有效地进行图片编辑工作。在图像、图形、文字、视频、出版等各方面都有涉及。photoshop cs6使用教程大全为您提供photoshop cs6的功能及使用方法介绍,有需要的小伙伴可以关注分享吧photoshop cs6使用教程大全,一起来看看吧~

淘宝网是亚太地区较大的网络零售、商圈,由阿里巴巴集团在2003年5月创立,是中国深受欢迎的网购零售平台,拥有近5亿的注册用户数,如今淘宝几乎是人人手机必备的软件了,非常多的人喜欢在淘宝上购买东西,但是大家是不是还不太清楚一些功能应该如何使用,下面分享吧小编带大家一起来看看吧。

青桔单车共享单车的一个品牌名称,品牌寓意是青涩又饱含希望的果实,致力于为大家提供便捷、可靠、实惠、绿色的共享单车服务,提高城市整体交通和出行效率,还免押金,大家直接扫描二维码即可直接骑行,价格规划也是很合理的,为我们的生活提供了不少便捷,下面分享吧小编为大家带来了相关教程合集,感兴趣的小伙伴快来看看吧。