2019-11-13 11:28:42来源:分享吧
《Excel》怎么设置数据以百万单位显示?相信不少用户对此不是特别了解,分享吧小编就为大家带来excel2013设置数据以百万单位显示方法介绍,一起来看看吧!
| Excel相关攻略合集 | ||||
| 2016数字万元显示 | 2016计算退休年龄 | 2013制作项目跟踪器 | 设置公式重算模式 | countif函数怎么使用 |
| 怎么为工作表分列 | 添加单元格批注 | 怎么快速求标准差 | 怎么创建组合图表 | 如何创建宏 |
方法步骤
下表是各个公司的数据情况,看到E列数据是数字计数形式,在浏览时还要数位数才能读出具体是多少,这样很不方便。选中F1单元格,点击数据验证选项。
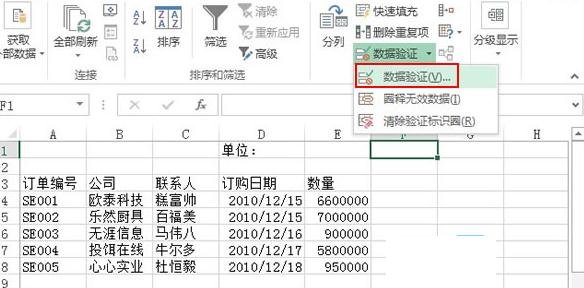
弹出数据验证对话框,在验证条件中允许选择为序列,来源栏中输入万,十万,百万。之间的逗号要在英文半角状态下输入。
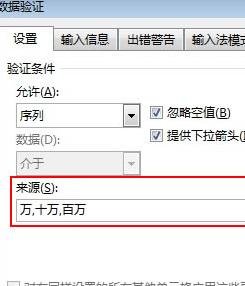
在E1单元格输入公式,进行数据判断,=IF(F1="万",10000,IF(F1="十万",100000,1000000))
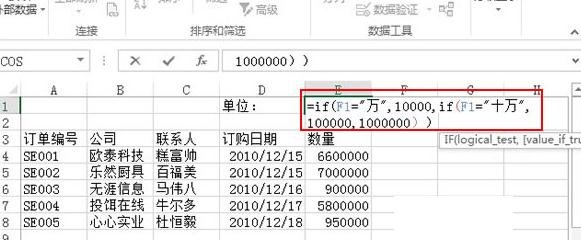
回车得到结果,10000,因为此时我们在F1中选择的是万。在F4单元格输入=E4/$E$1
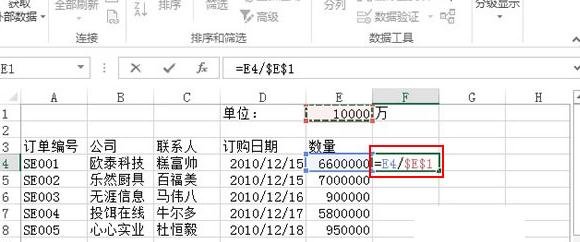
按下Enter键结果显示为660,双击填充柄,完成F列中的数据。
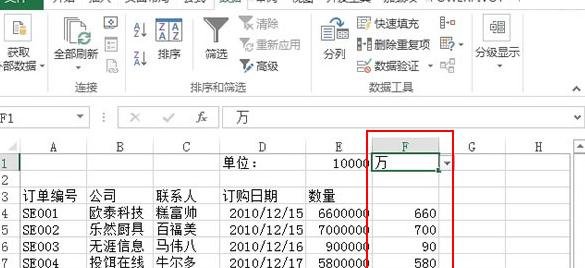
此时在F1单元格单击下拉箭头,将单位改为十万,下方F列数据发生变化,一看66,就知道结果是66十万,即660万。
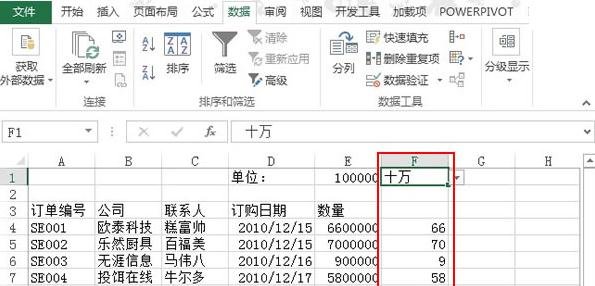
同理,单位换算成百万,也是一样的,这样就可以在第一时间快速得知输入数据的大小了。
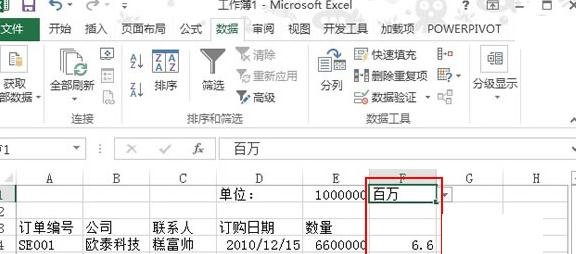
以上就是excel2013设置数据以百万单位显示方法介绍,想了解更多《excel》教程,请关注分享吧下载站,每天为你带来最新消息!
 Excel使用教程大全
Excel使用教程大全
Excel怎么样?直观的界面、出色的计算功能和图表工具,使Excel成为最流行的个人计算机数据处理软件。在1993年,发布了5.0版之后,Excel就开始成为所适用操作平台上的电子制表软件的霸主。Excel使用教程大全为您提供Excel的功能及使用介绍,有需要的小伙伴可以关注分享吧Excel使用教程大全~

微信8.0版本在ios平台上正式上线,安卓版本也即将上线,最近也有网址可以提前更新安卓版本,这次较大变化的更新使其迅速成为热搜,有不少网友都在感叹这次微信更新真是越来越丰富了,不仅能发图文状态还能发音乐视频的状态,微信表情也都可以动了,因此也吸引了不少朋友喜欢,下面分享吧小编为大家带来了相关教程,感兴趣的小伙伴快来看看吧。

热门相机包含众多美颜相机,拍照瞬间就能自动美肌及智能美型,此外还有1-7的美颜级别供选择,不管是带妆还是素颜都能拍得水当当呢,所以使用这类相机的人也多了很多,相应的分享吧小编整理了一些教程,有需要的小伙伴快来看看吧。