2019-11-19 16:11:27来源:分享吧
《迅捷PDF》如何在PDF上签名?在日常工作中,相信大家都会遇到许多需要签名的文件,在纸上签名大家都会,但如果是在PDF文件上签名,估计就有很多人不会了。下面分享吧小编带来了在PDF上签名的方法介绍,感兴趣的朋友快来围观吧!
方法步骤
1、运行迅捷PDF编辑器,软件打开后,点击界面里的“打开”选项,将需要添加签名的PDF文件打开;
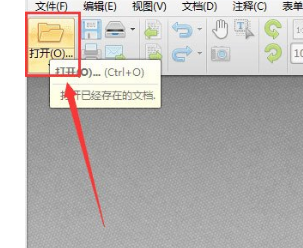
2、PDF文件打开被打开在pdf编辑软件界面后,点击界面上方的“文档”选项,然后选择“签名与缩写”里的“管理”选项;
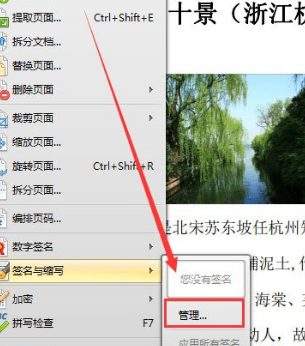
3、进入管理签名与缩写界面,点击“新增”按钮里的“从文件导入”选项,导入已经准备好的签名文件,或者点击“绘制签名”选项进行签名绘制操作;
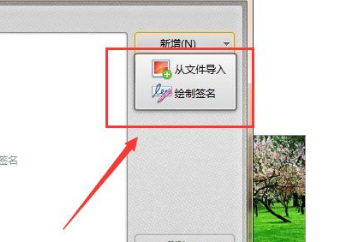
4、在绘制签名界面当中绘制想要添加的签名,最后点击“确定”选项,即可将绘制的签名添加到PDF文件当中。
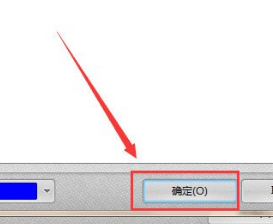
以上就是小编为大家带来的迅捷PDF编辑器在PDF上签名的方法介绍,想了解更多系统软件教程,欢迎收藏分享吧下载站!
| 迅捷PDF相关攻略合集 | ||||
| 如何添加书签 | 设置PDF高亮文本 | 如何在PDF上签名 | 如何删除空白页 | 插入TXT文本 |
| 如何在PDF添加水印 | 如何编辑文字 | PDF文件添加背景 | 怎样裁剪页面 | 怎么去水印 |
 迅捷PDF使用教程大全
迅捷PDF使用教程大全
迅捷PDF怎么样?迅捷PDF转换器是一款转换格式丰富、操作便捷、高保真度的格式转换软件。卓越的性能造就了更多强劲的附加功能,如PDF高级编辑功能、OCR图像识别、语音转文字等等。有需要的小伙伴可以关注分享吧迅捷PDF使用教程大全~

百度地图具备全球化地理信息服务能力,包括智能定位、POI检索、路线规划、导航、路况等,是业内拥有全景数据最丰富的地图服务商,街道全景已覆盖国内95%的城市,不仅可以查询驾车路线,还可以随时随地查询公交,使用起来非常便捷,但是有很多小伙伴不知道有些功能该如何使用,下面分享吧小编带大家一起来看看吧。

云闪付是一种非现金收付款移动交易结算工具,具有收付款、享优惠、卡管理三大核心功能,消费者通过“云闪付”APP即可绑定和管理各类银行账户,并使用各家银行的移动支付服务及优惠权益。还能够一站式查询所有绑定借记卡的余额信息以及银行卡相关交易等,使用起来方便快捷,但是还是会有许多新手伙伴不知道怎么使用,下面分享吧小编为大家带来了相关教程合集,感兴趣的小伙伴快来看看吧。